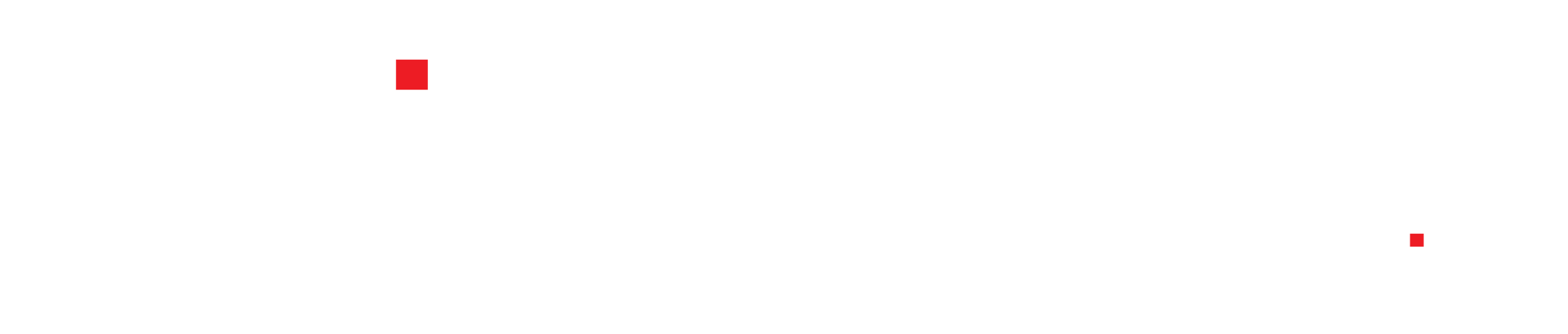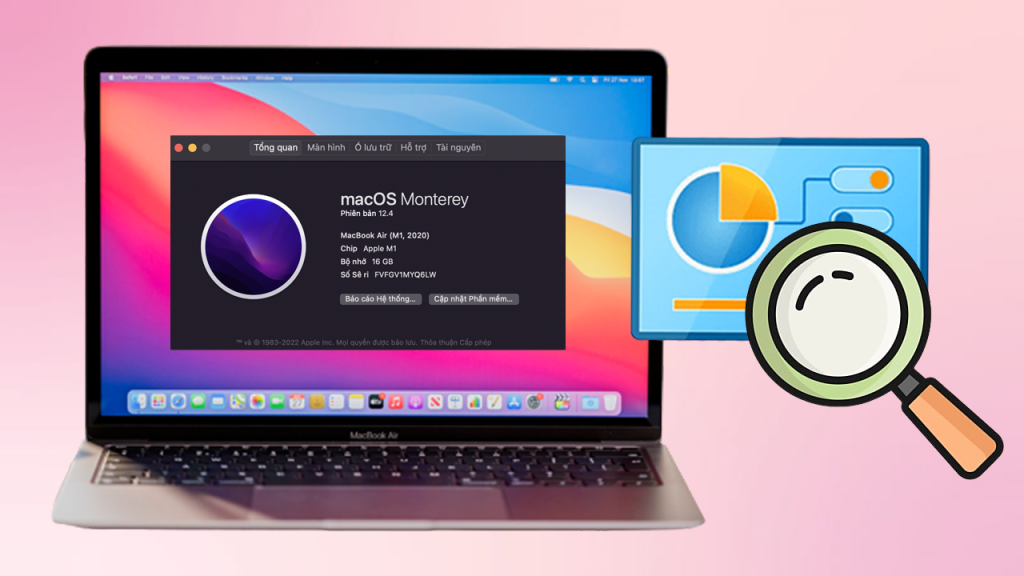Bạn sử dụng MacBook và đôi khi bạn muốn cài đặt Game nhưng ứng dụng đó yêu cầu RAM ít nhất là 2GB. Và bạn lo lắng máy Mac của mình không có đủ dung lượng để tải. Lúc này, bạn cần xem thông tin về máy Mac của mình. Nhưng bạn không biết làm như thế nào. Đừng lo lắng, hãy theo dõi bài viết dưới đây, để biết cách kiểm tra cấu hình MacBook nhé!
Cách kiểm tra cấu hình MacBook
Để xem cấu hình máy Mac của bạn, hãy làm theo các hướng dẫn sau:
Bước 1: Nhấn vào biểu tượng Apple ở góc trái màn hình> Chọn mục Giới thiệu về máy Mác Này
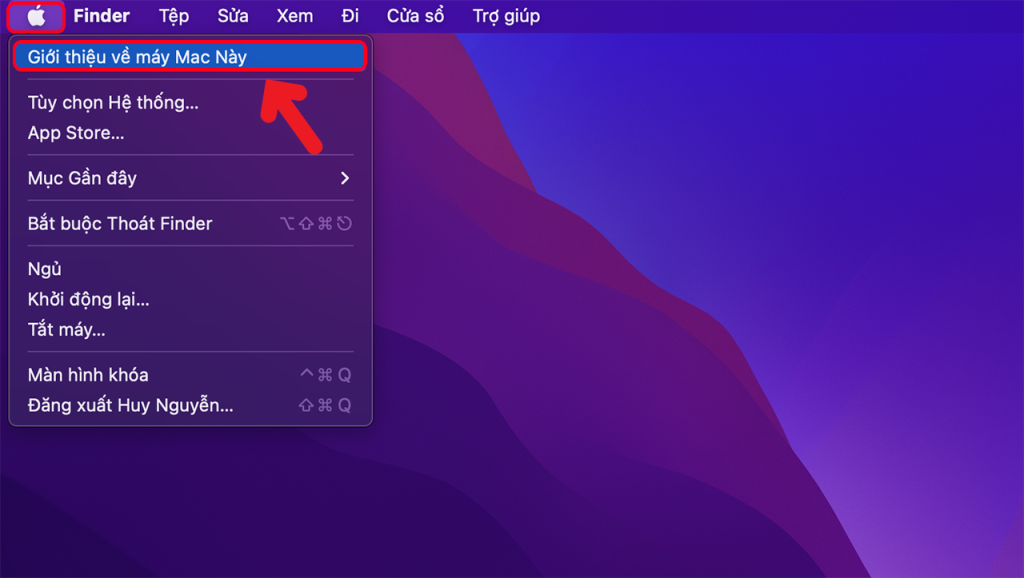
Bước 2: Khi đó, màn hình sẽ hiển thị một bảng thông tin tổng quan nhất về máy tính của bạn. Bạn có thể nhấn để xem thông tin trong từng phần như Tổng quan, Màn hình, Bộ nhớ, Hỗ trợ, Dịch vụ.
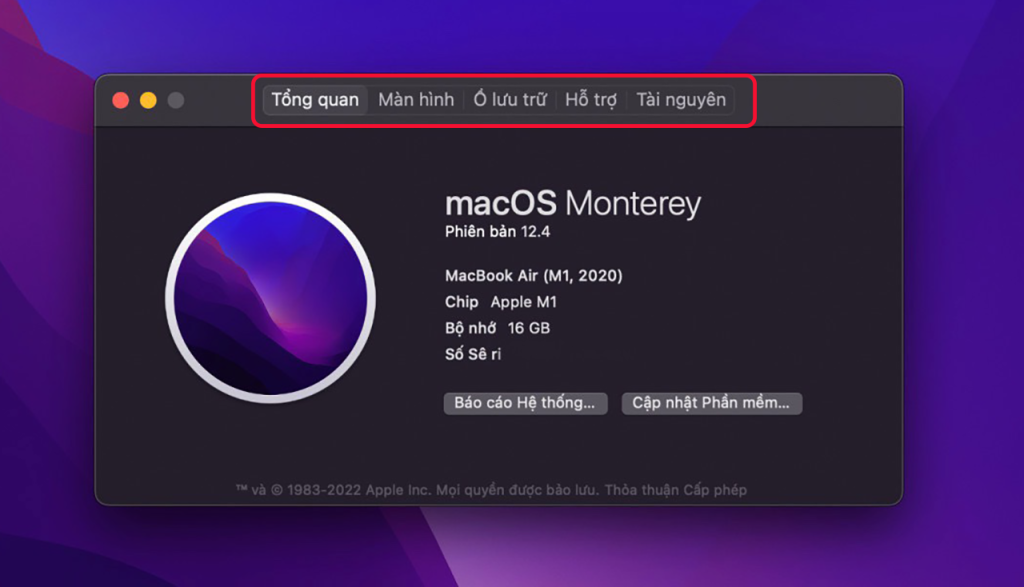
Trong phần này, bạn sẽ thấy thông tin chi tiết về MacBook của mình.
Tại đây, hãy bao gồm các thông tin sau:
- Phiên bản của hệ điều hành trên Macbook đang chạy. Phần này sẽ cho bạn biết máy tính của bạn đang sử dụng phiên bản macOS nào. Một số phiên bản macOS có thể kể đến như macOS Catalina, macOS Mojave, macOS Big Sur…
- Tên, model MacBook: MacBook Air (M1,2020).
- Bộ xử lý: Bạn sẽ thấy một tham số được liên kết với đơn vị GHz, thể hiện cho số chu kỳ xử lý mỗi giây mà CPU có thể thực hiện. Ngoài ra, phần này còn cung cấp cho bạn bộ vi xử lý trên máy tính.
- Các bộ vi xử lý phổ biến của MacBook do Intel sản xuất được chia thành các dòng như Intel Core i3, Intel Core i5, Intel Core i7… Thông thường, hệ số này càng cao thì hiệu suất càng cao. . Bên cạnh đó, một số MacBook đã tích hợp chip M1 do Apple phát hành thay vì sử dụng chip Intel.
- Bộ nhớ: Phần này cho bạn biết dung lượng RAM, BUS RAM và loại RAM của máy.
- Đồ họa: Cho biết loại card màn hình (VGA) của Macbook. VGA càng mạnh càng tốt, tốc độ xử lý nhanh hơn, hình ảnh hiển thị sắc nét và chi tiết hơn.
- Số sê-ri: Một chuỗi ký tự bao gồm số và chữ cái. Mỗi sản phẩm có một số Serial khác nhau. Dựa vào mã này, nhà sản xuất có thể dễ dàng theo dõi và kiểm tra chất lượng sản phẩm.
- Ổ lưu trữ: Bao gồm thông tin về dung lượng ổ lưu trữ Flash và các loại thông tin được lưu trữ. Bạn cũng có thể xem dung lượng bộ nhớ đã sử dụng và dung lượng trống trên MacBook của mình.
Kiểm tra tuổi thọ của MacBook.
Số sê-ri của máy có thể giúp bạn có được kiểu máy Mac chính xác nhất. Để xem số Sê-ri máy của bạn:
Bước 1: Bấm vào biểu tượng Apple ở góc trái màn hình> Chọn Giới thiệu về máy Mac.

Bước 2: Sau đó các bạn bấm vào Tổng quan sẽ thấy Số Seri> Các bạn bôi đen và copy đoạn mã này vào.
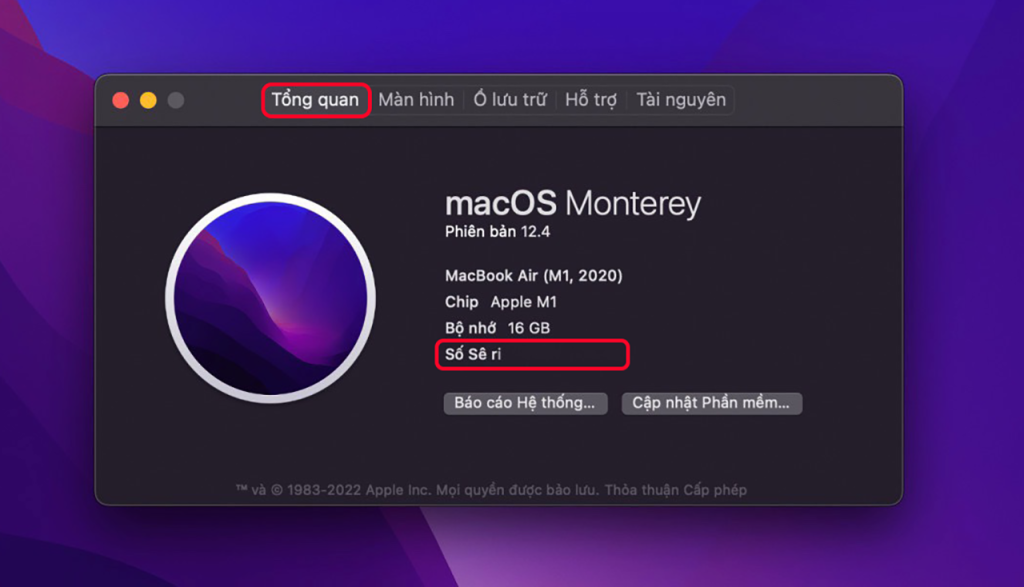
Bước 3: Tiếp theo, truy cập trang Kiểm tra phạm vi hỗ trợ và dịch vụ của bạn và dán dãy số đó vào mục Nhập số sê-ri của bạn> Nhập mã xác nhận rồi bấm Tiếp tục để xem kiểu máy Mac của bạn.
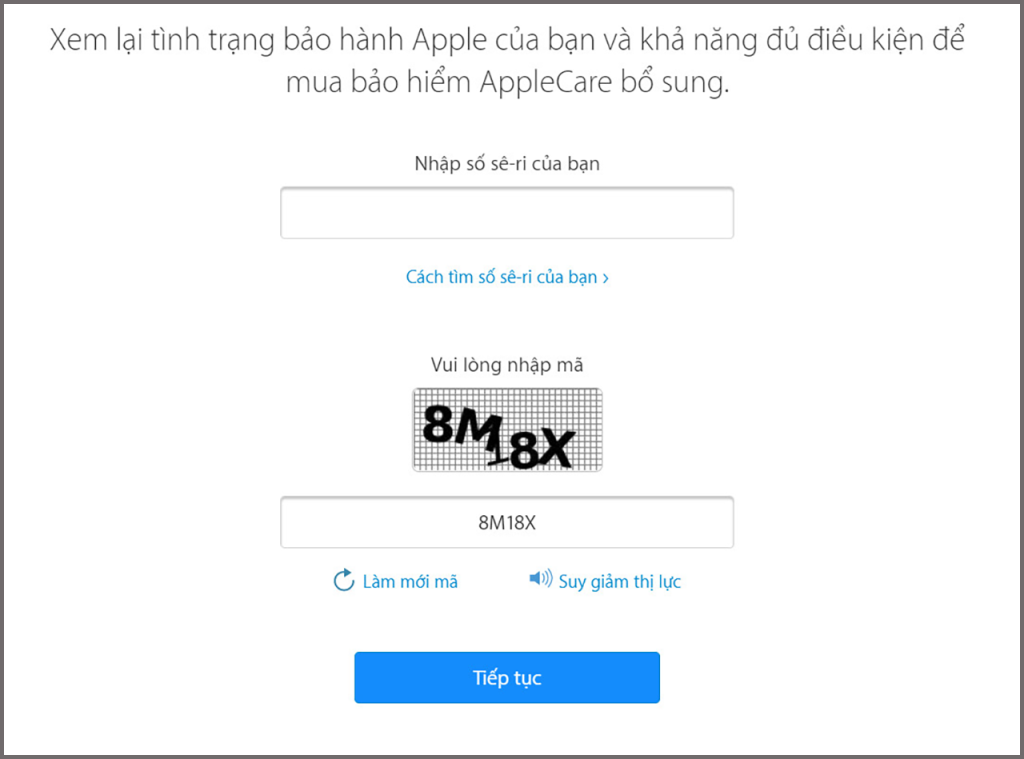
Cách nhận biết bộ vi xử lý của MacBook
Để kiểm tra chi tiết bộ vi xử lý của MacBook, hãy làm như sau:
Bước 1: Nhấn vào biểu tượng Apple ở góc trái màn hình> Chọn Giới thiệu về máy Mac.
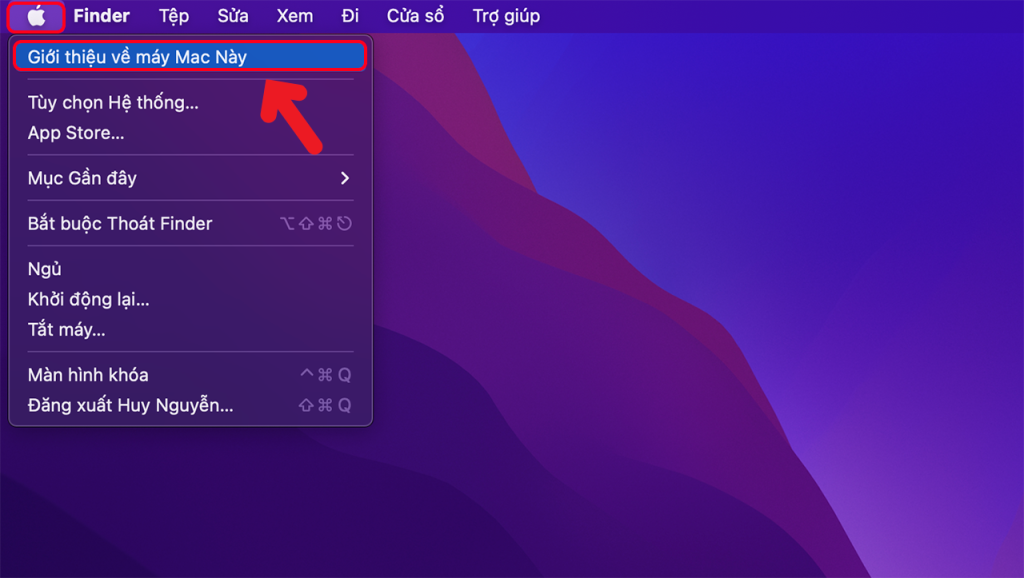
Bước 2: Bấm vào mục Tổng quan và xem thông tin tên, model MacBook và bộ vi xử lý.
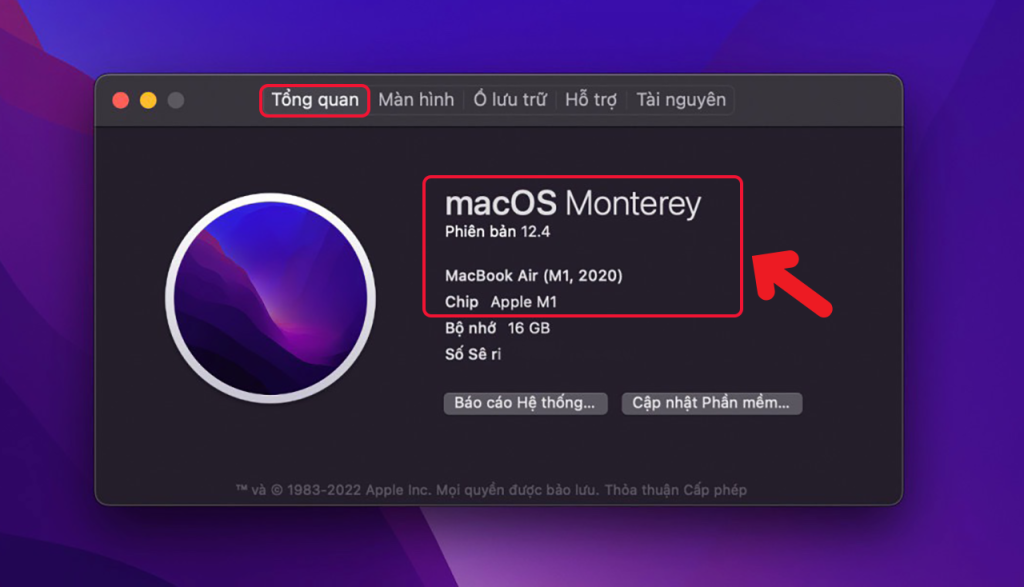
Bước 3: Vào ĐÂY> Chọn hình ảnh thích hợp để xác nhận> Chọn loại chip Intel cho máy của bạn trong máy Mac dựa trên Intel (ví dụ: Core M).
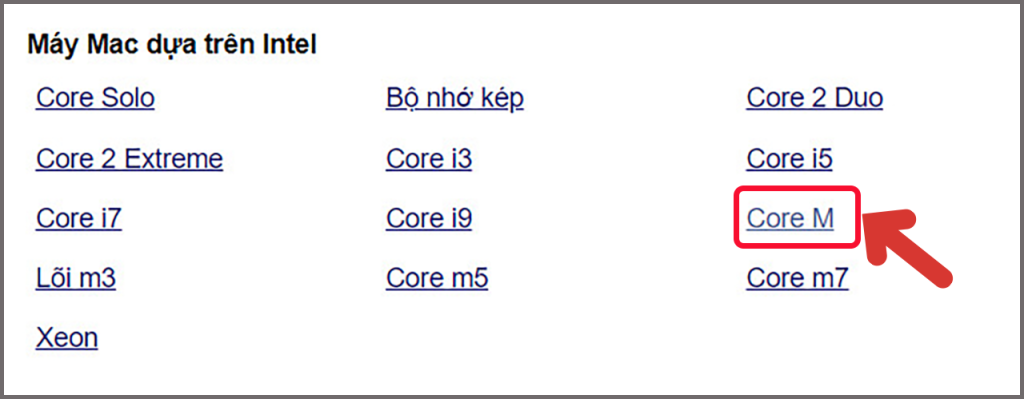
Sau đó, bạn sẽ thấy tất cả các chi tiết liên quan đến bộ xử lý trên máy tính của bạn.
Kiểm tra card đồ họa (GPU) của MacBook của bạn
Để xem thông tin chi tiết về cạc đồ họa trên MacBook của bạn, hãy làm như sau:
Bước 1: Nhấp vào biểu tượng Apple ở góc trái màn hình> Chọn giới thiệu về máy Mac.
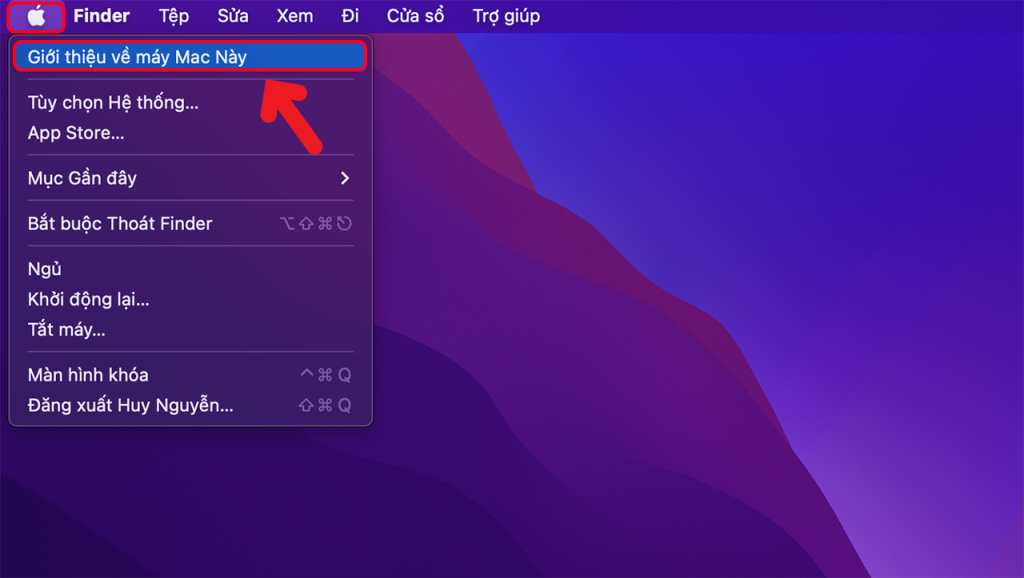
Bước 2: Bạn chọn Báo cáo hệ thống trong phần Tổng quan.
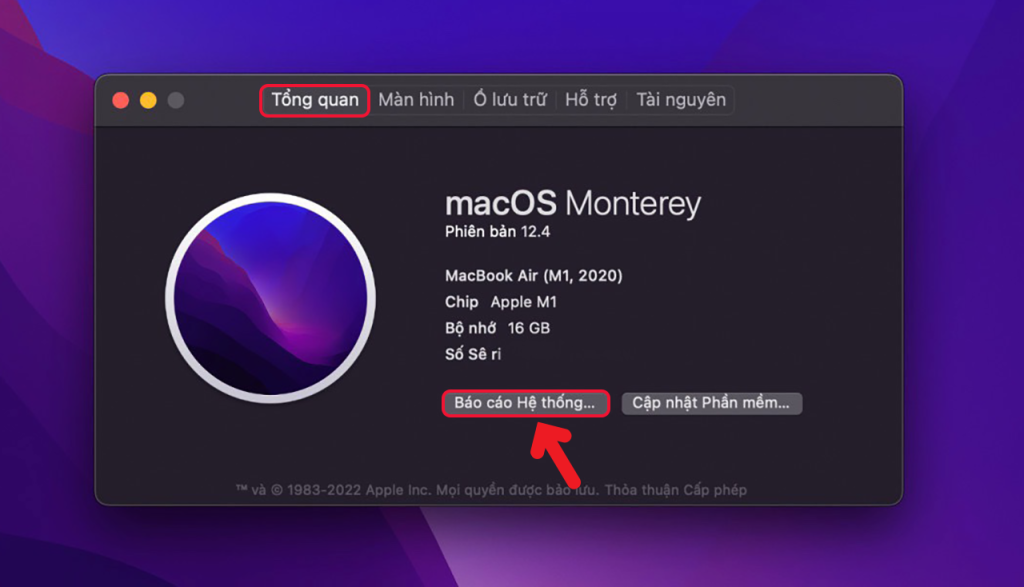
Bước 3: Vào phần Đồ họa / Màn hình. Sau đó, bạn sẽ thấy tất cả thông tin chi tiết, chính xác về GPU của máy mình.
Kiểm tra màn hình MacBook
Nếu bạn muốn xem thông tin về màn hình trên máy Mac của mình, hãy làm như sau:
Bước 1: Nhấp vào biểu tượng Apple ở góc trái màn hình> Chọn Giới thiệu về máy Mac.
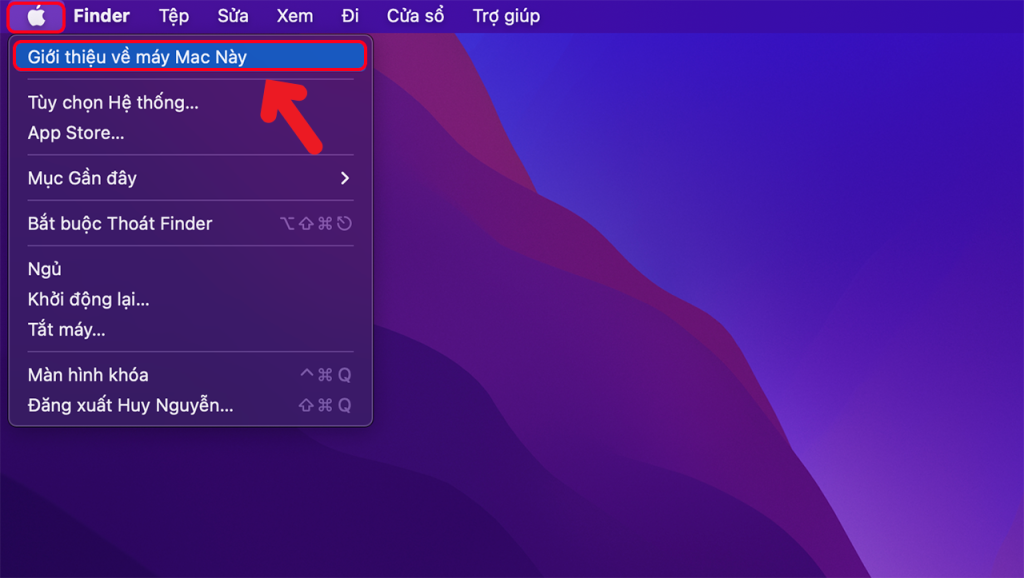
Bước 2: Chọn Báo cáo hệ thống trong phần Tổng quan.
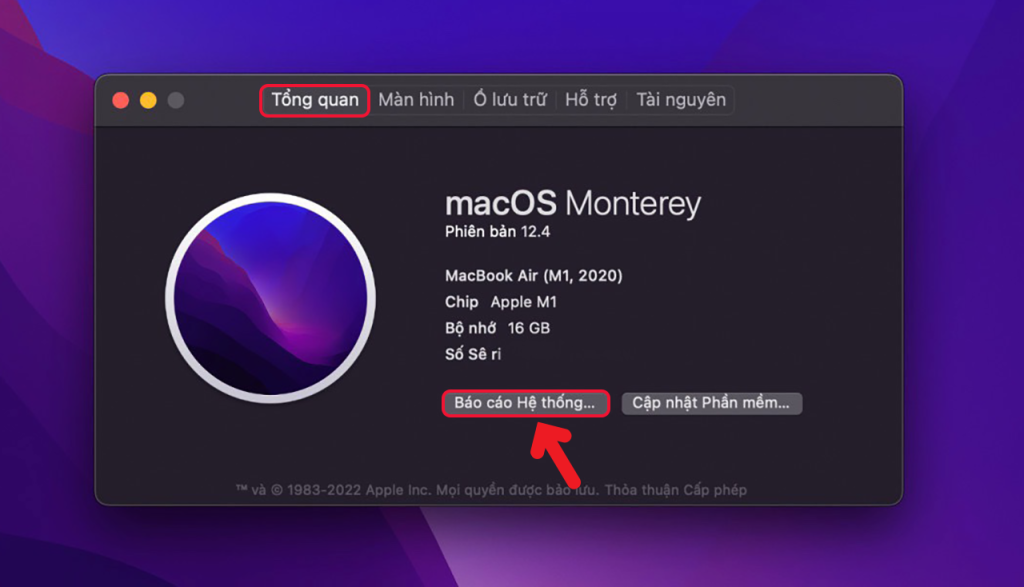
Bước 3: Vào Graphics / Screen để xem các thông số của màn hình Mac.
Vừa rồi mình đã hướng dẫn các bạn cách kiểm tra cấu hình của MacBook. Hi vọng rằng bài viết này sẽ hữu ích với bạn trong những trường hợp này. Cảm ơn bạn rất nhiều vì đã đọc bài viết này và hẹn gặp lại bạn trong thời gian sớm nhất.