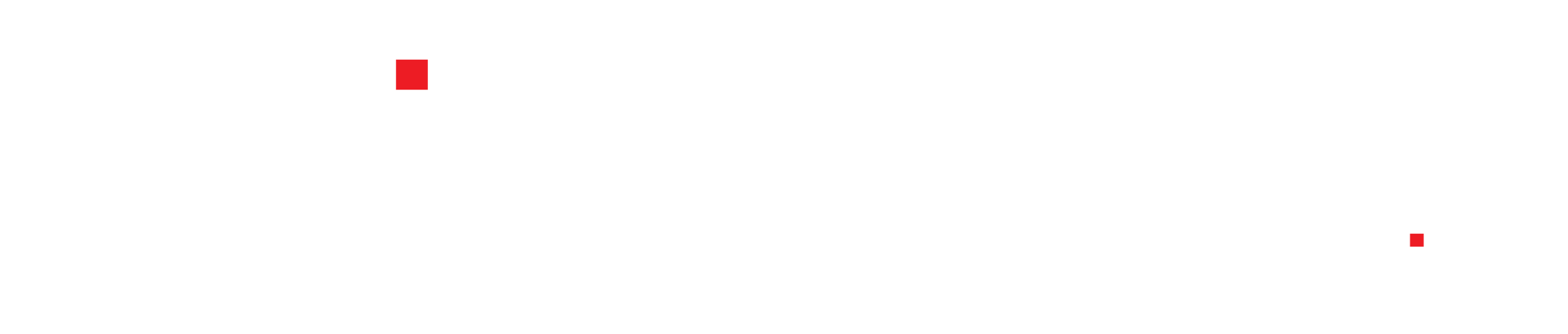Apple đã làm cho Phím tắt trở thành một ứng dụng chung cho tất cả các thiết bị bao gồm iPhone, iPad, và bao gồm cả máy Mac. Ứng dụng Phím tắt sẽ chỉ xuất hiện sau khi bạn cập nhật MacBook của mình lên macOS Monterey 12.0 mới nhất và Apple chưa công bố bất kỳ hỗ trợ nào cho các phiên bản macOS cũ hơn. Nếu bạn đã có bản cập nhật phần mềm macOS Monterey thì xem ngay bài viết dưới đây để biết cách sử dụng phím tắt trên MacBook của mình nhé!
Cách sử dụng phím tắt trên MacBook
1. Cách truy cập và sử dụng phím tắt trên MacBook
Bước 1: Nhấp vào biểu tượng Launchpad ở thanh Dock để mở Launchpad.
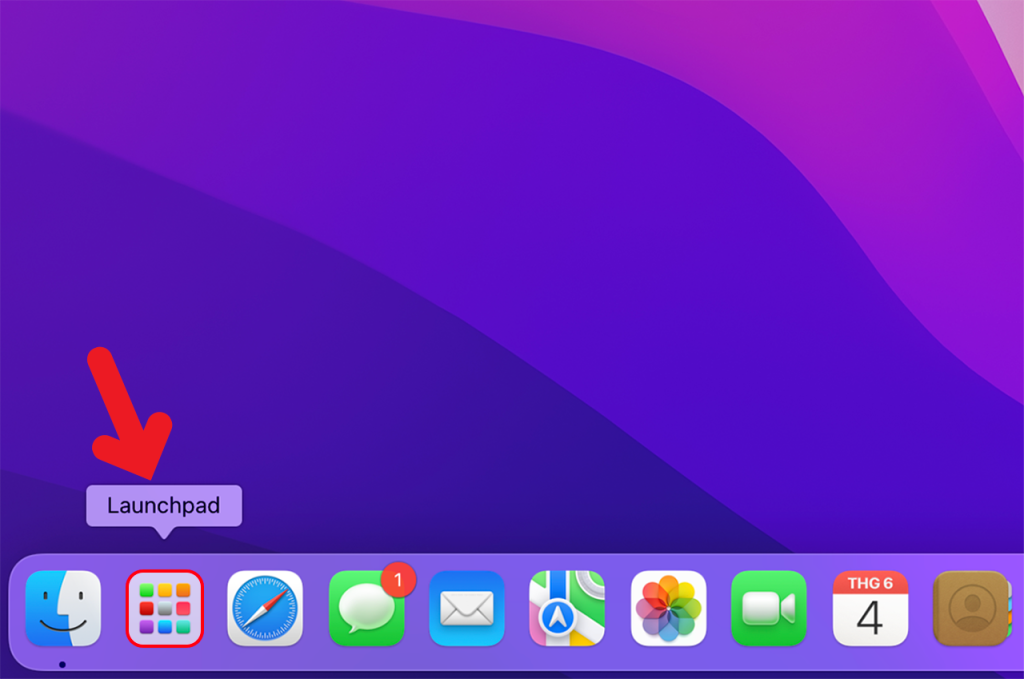
Bước 2: Bạn gõ Phím tắt vào ô tìm kiếm để mở ứng dụng Phím tắt.

Bước 3: Bạn vào Bộ sưu tập, bạn sẽ thấy các phím tắt tích hợp sẵn được chia thành nhiều danh mục khác nhau.
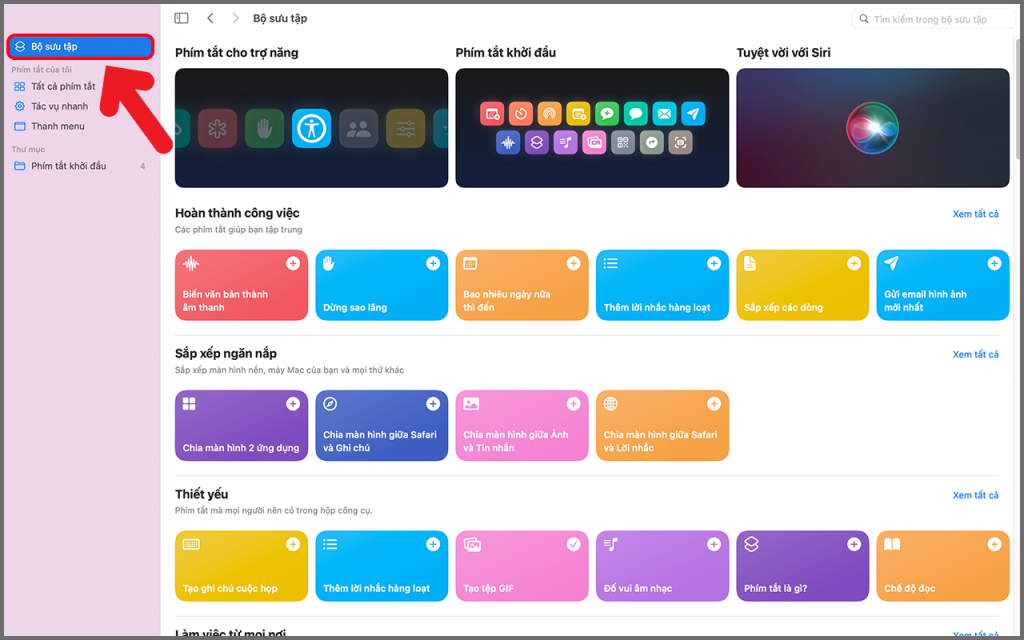
Bước 4: Bạn chọn một phím tắt và có thể xem mô tả phím tắt và tùy chọn thêm phím tắt vào menu Phím tắt của tôi.
Chẳng hạn: Bạn chọn phím tắt Biến văn bản thành âm thanh > Chọn Thêm phím tắt > Phím tắt sẽ được thêm vào Menu phím tắt của tôi.
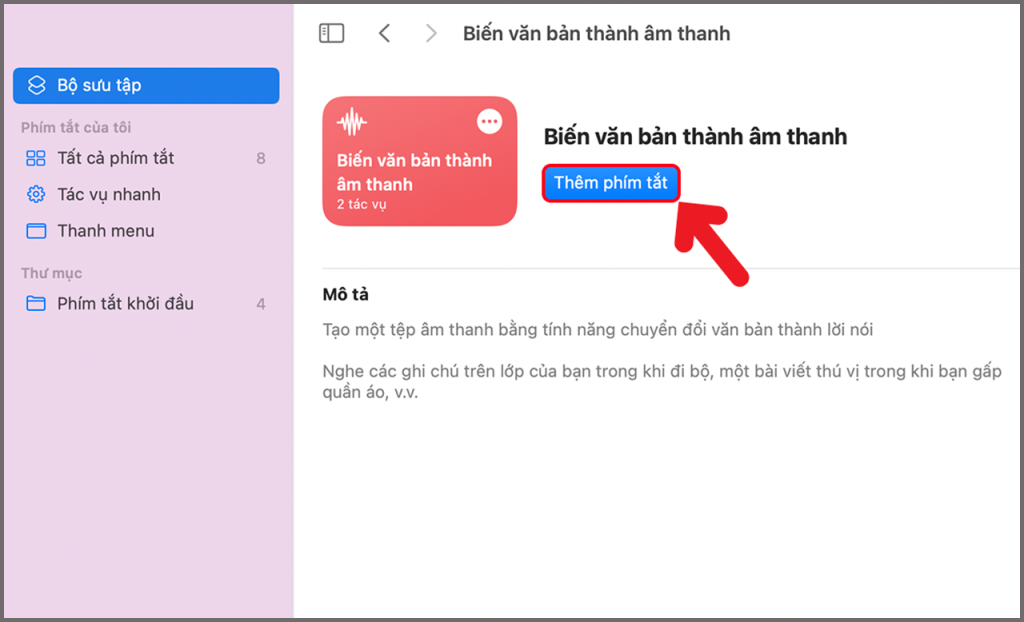
2. Cách tạo Phím tắt trên MacBook
Người dùng luôn có thể tạo một phím tắt mới theo sở thích và nhu cầu của mình. Dưới đây là cách tạo lối tắt Siri tùy chỉnh trên MacBook của bạn.
Trong ví dụ dưới đây, mình sẽ tạo một phím tắt để gọi một số trên FaceTime chỉ với vài thao tác:
Bước 1: Nhấn vào biểu tượng Launchpad ở thanh Dock để mở Launchpad.
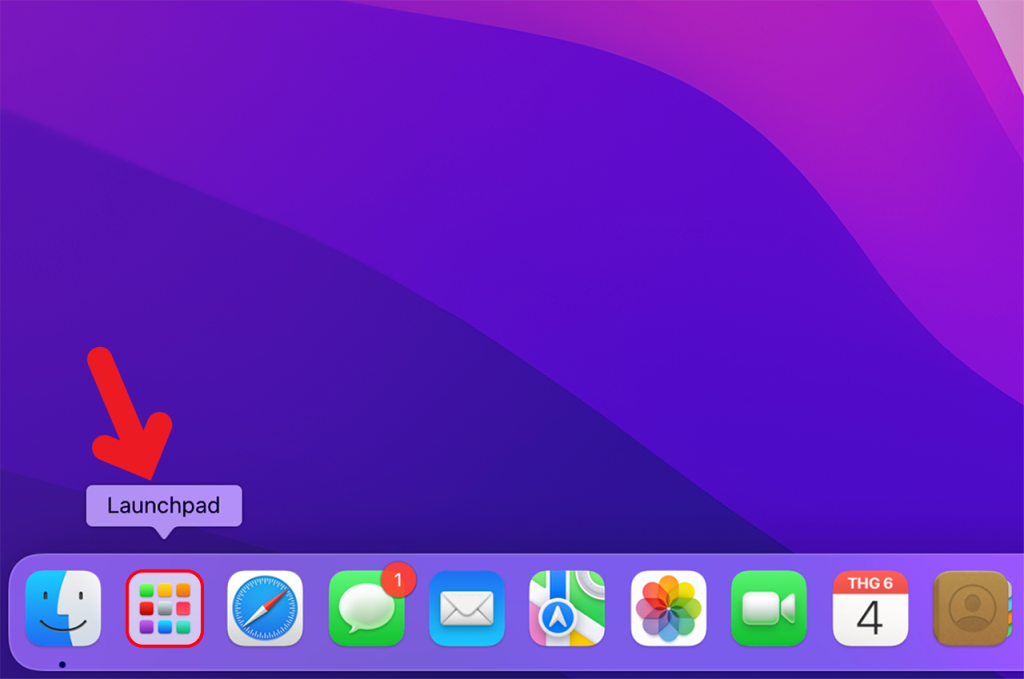
Bước 2: Nhập Phím tắt vào ô tìm kiếm để mở ứng dụng Phím tắt.

Bước 3: Bạn chuyển đến Phím tắt của tôi > Ấn chọn Tất cả Phím tắt.
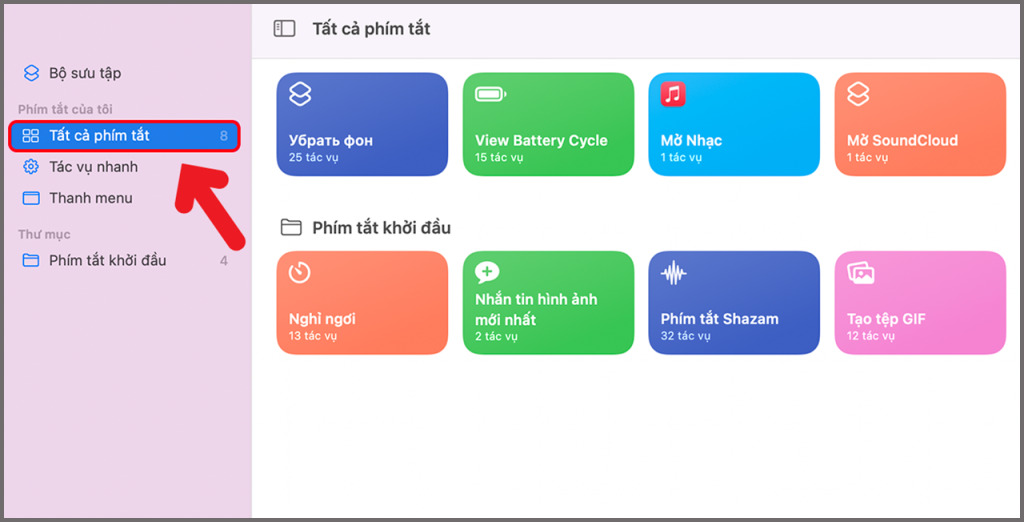
Bước 4: Click vào biểu tượng + ở góc trên bên phải.

Bước 5: Đặt tên cho Phím tắt là FaceTime. Bạn cũng có thể nhấp vào biểu tượng để thay đổi biểu tượng và chủ đề từ menu nổi.
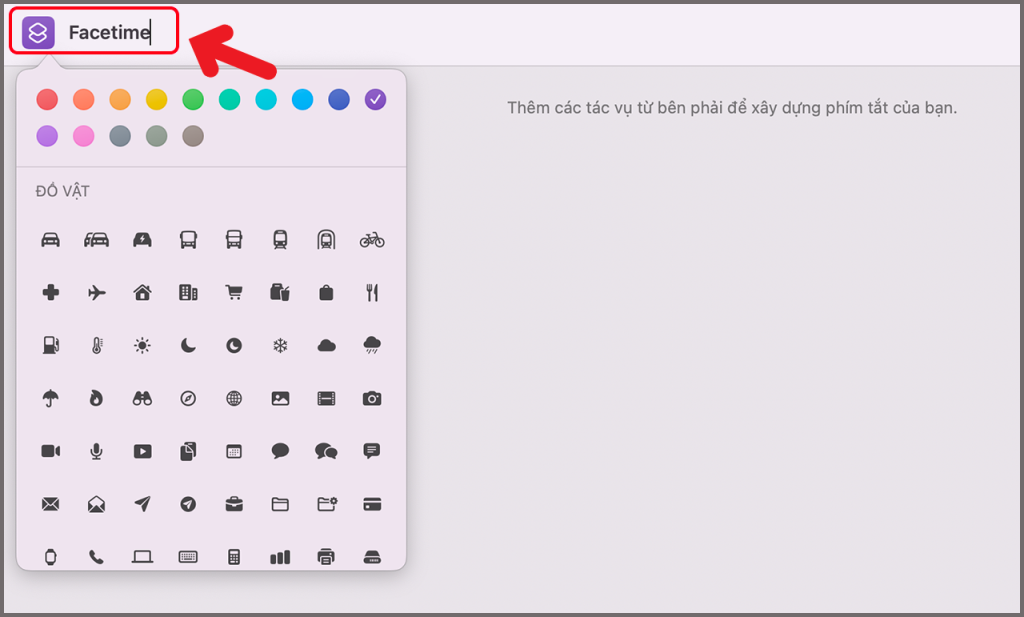
Bước 6: Vào Ứng dụng > Chọn Facetime.
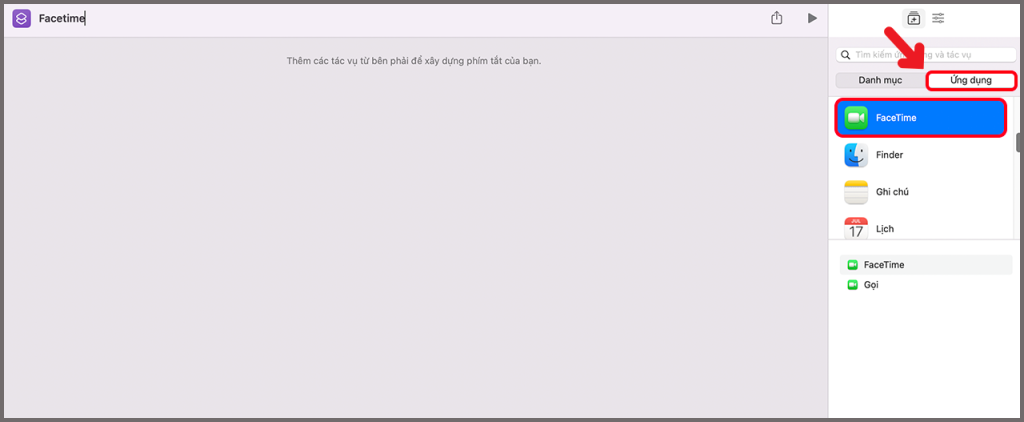
Bước 7: Bạn chọn Facetime, ngoài ra bạn cũng có thể chọn Gọi > Sau đó, nhập tên mà bạn thường xuyên FaceTime.
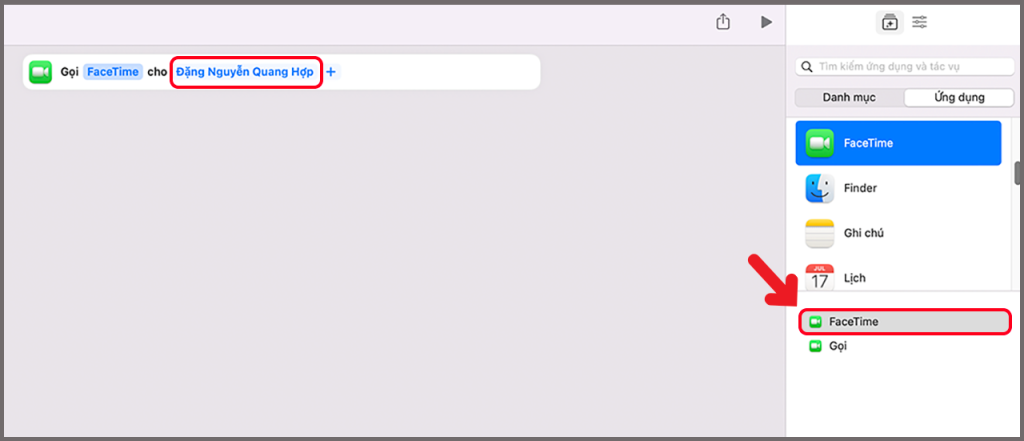
Bước 8: Phím tắt mới tạo sẽ có trong menu Tất cả phím tắt.
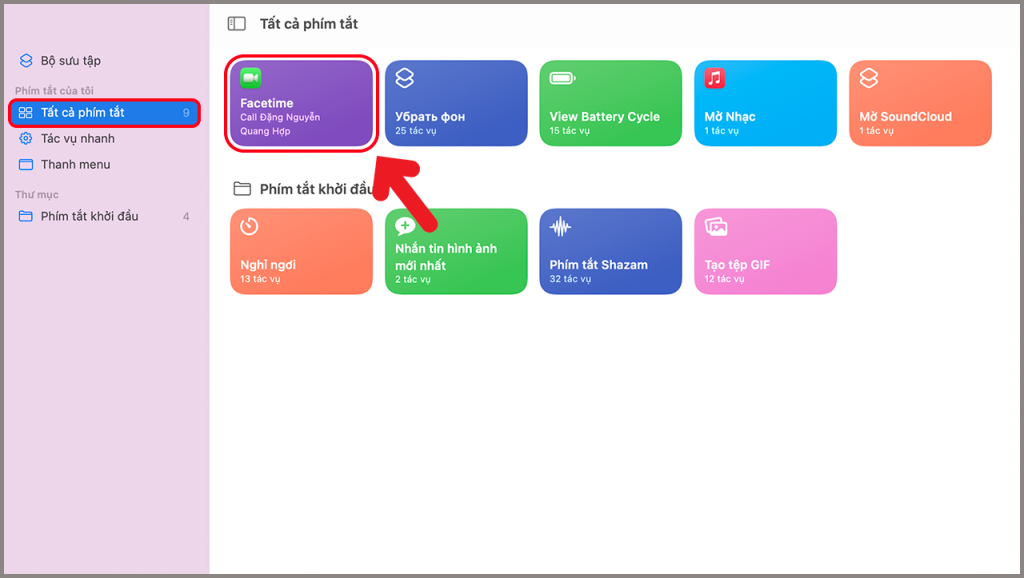
3. Cách thêm Phím tắt vào menu MacBook
Bước 1: Bạn click vào biểu tượng Launchpad ở thanh Dock để mở Launchpad.
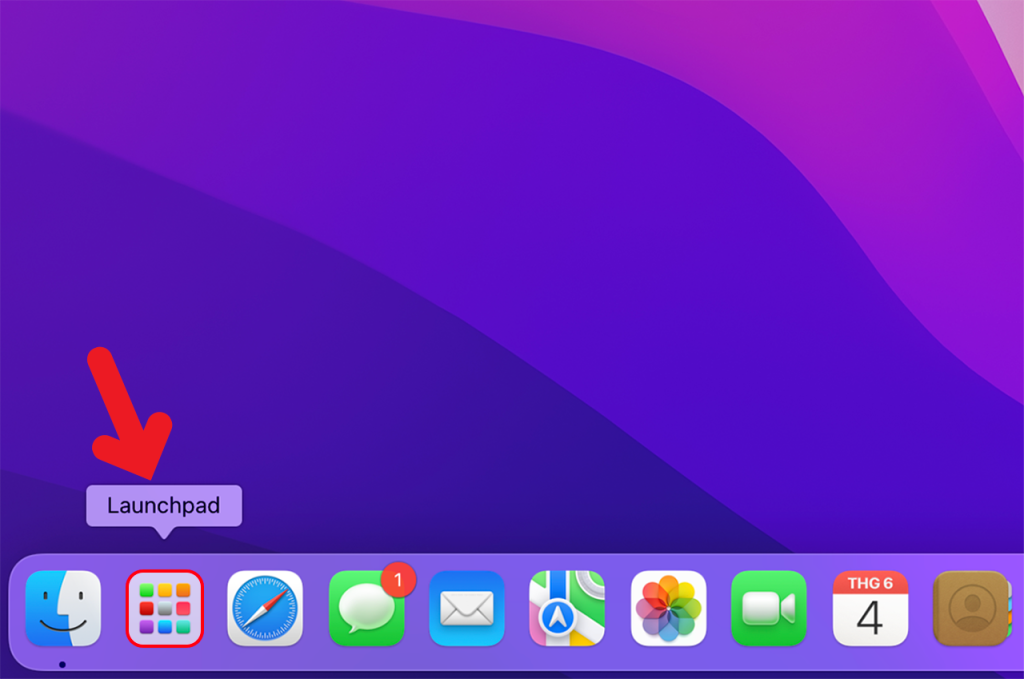
Bước 2: Để mở ứng dụng Phím tắt bạn nhập từ khóa vào ô tìm kiếm.

Bước 3: Bạn chuyển đến Phím tắt của tôi > Ấn chọn Tất cả Phím tắt.
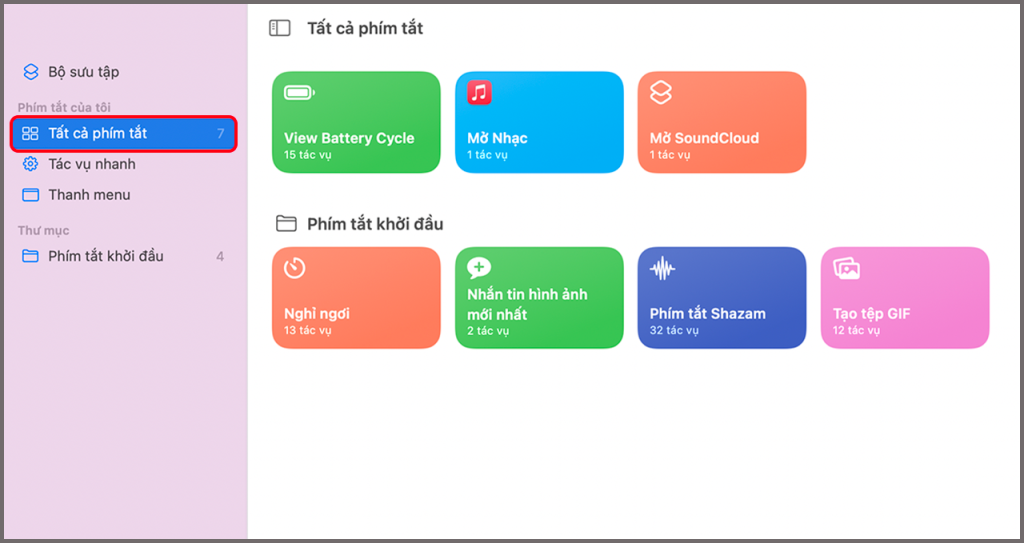
Bước 4: Bạn kéo và thả các phím tắt thường sử dụng nhiều nhất của bạn từ danh sách vào Thanh menu. Ví dụ bên dưới mình chọn Phím tắt View Battery Cycle vào Thanh menu.
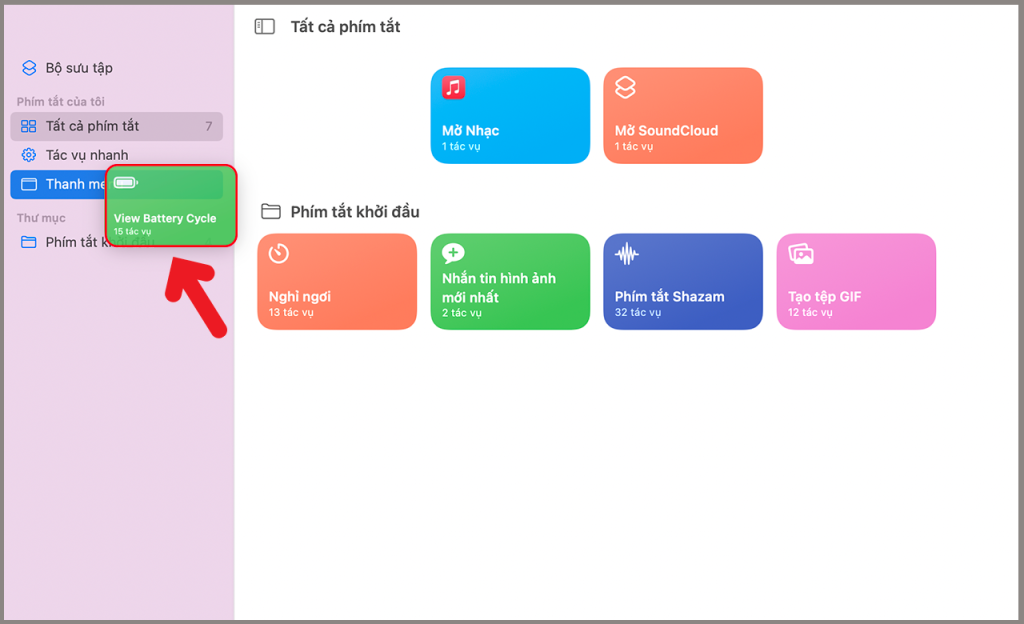
Bước 5: Sau khi đặt phím tắt vào thư mục Menu Bar, bạn sẽ thấy biểu tượng Phím tắt xuất hiện trên thanh menu của MacBook.

4. Cách chạy Phím tắt trên MacBook
Giờ bạn đã biết cách tạo và thêm các Phím tắt trên MacBook, hãy chạy một vài phím tắt trong số đó từ ứng dụng và thanh menu.
Ví dụ: mình chọn phím tắt View Battery Cycle.
Bước 1: Nhấn vào biểu tượng Launchpad ở thanh Dock để mở Launchpad.
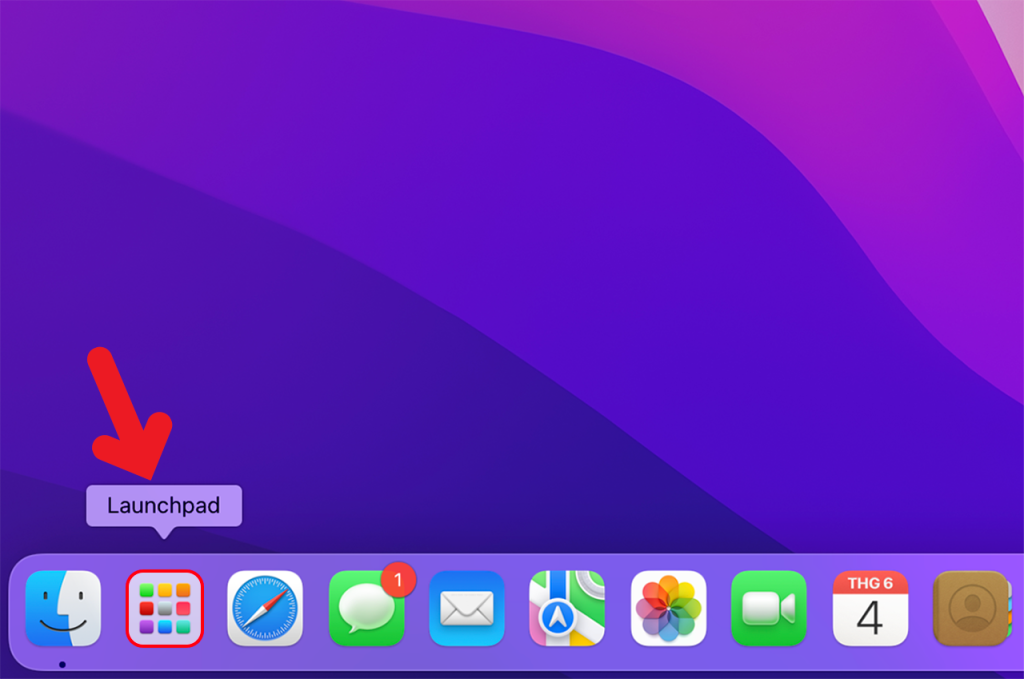
Bước 2: Nhập Phím tắt vào ô tìm kiếm để mở Phím tắt.

Bước 3: Di chuột qua phím tắt mà bạn muốn chạy là phím View Battery Cycle > Một biểu tượng Play nhỏ sẽ xuất hiện trên phím tắt > Bạn chọn vào biểu tượng Play.
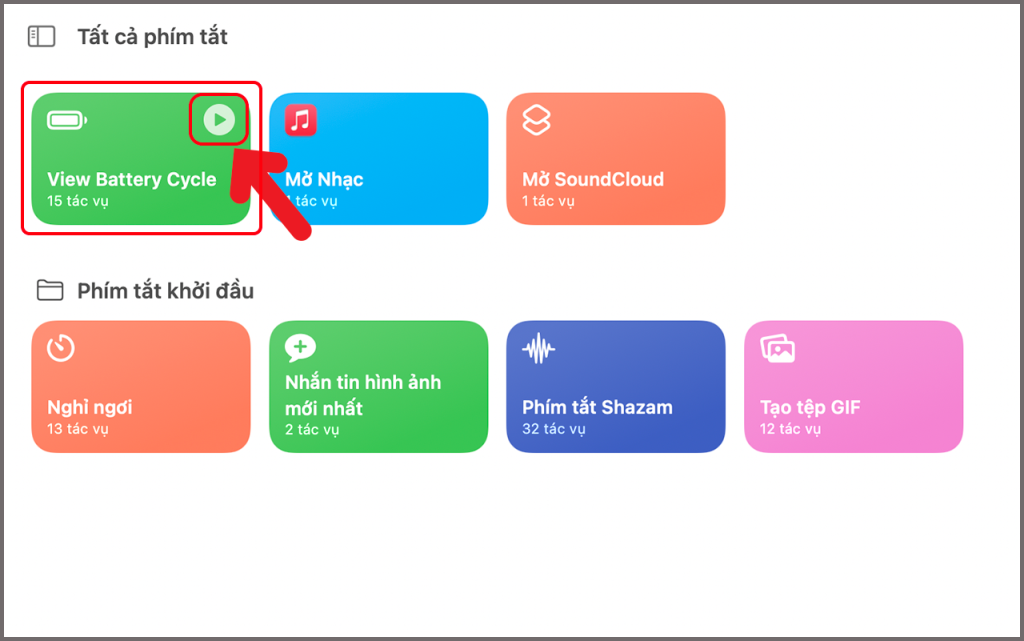
Bước 4: Tại đây bạn sẽ thấy hệ thống chạy phím tắt và thực hiện các thay đổi cần thiết > Chọn Xong khi bạn thực hiện xong các thay đổi.
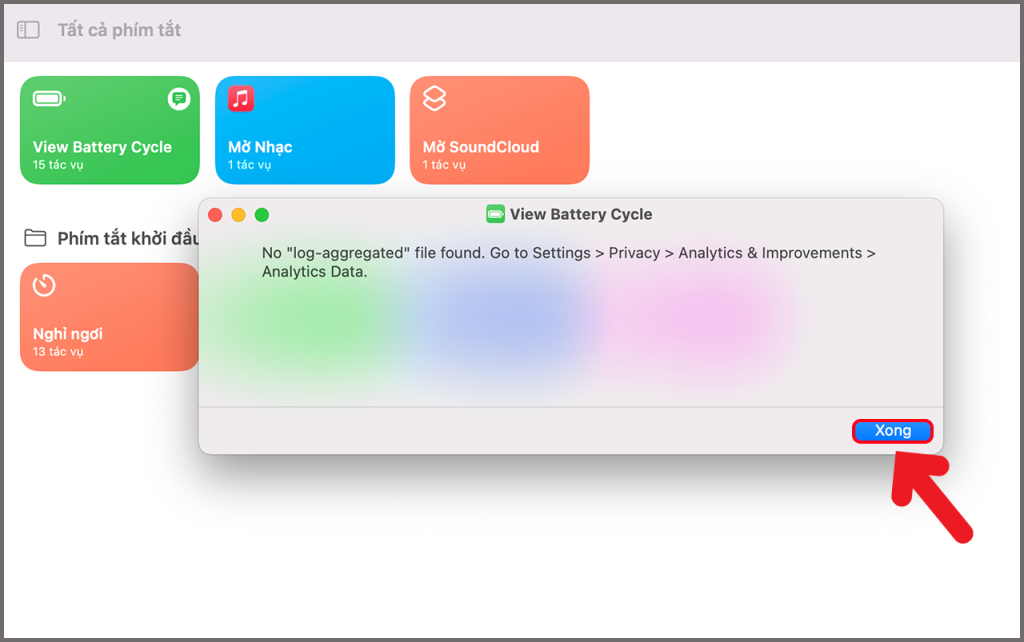
Như vậy là mình vừa chia sẻ cách sử dụng phím tắt trên MacBook. Nếu các bạn thấy bài viết này hữu ích thì hãy Like và Share để ủng hộ cho Sài Gòn Táo nhé, chúc các bạn thực hiện thành công.