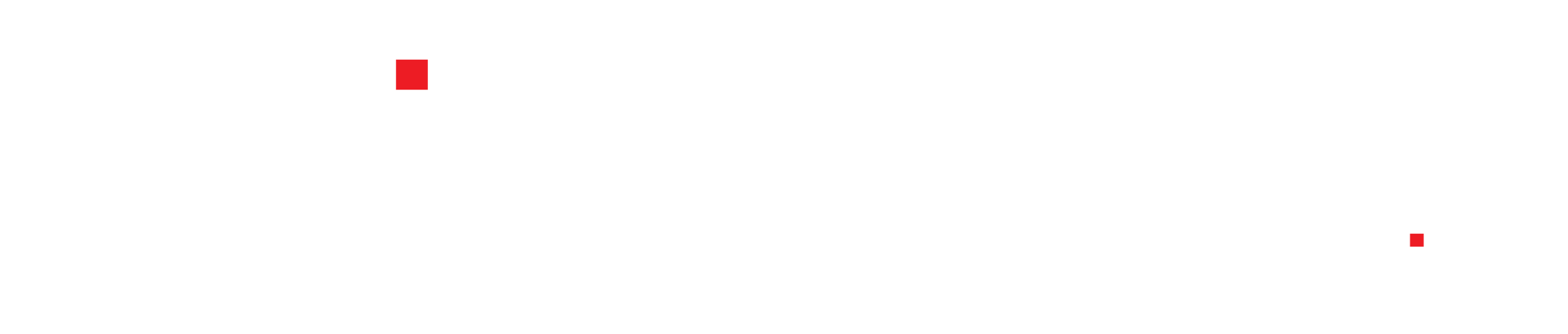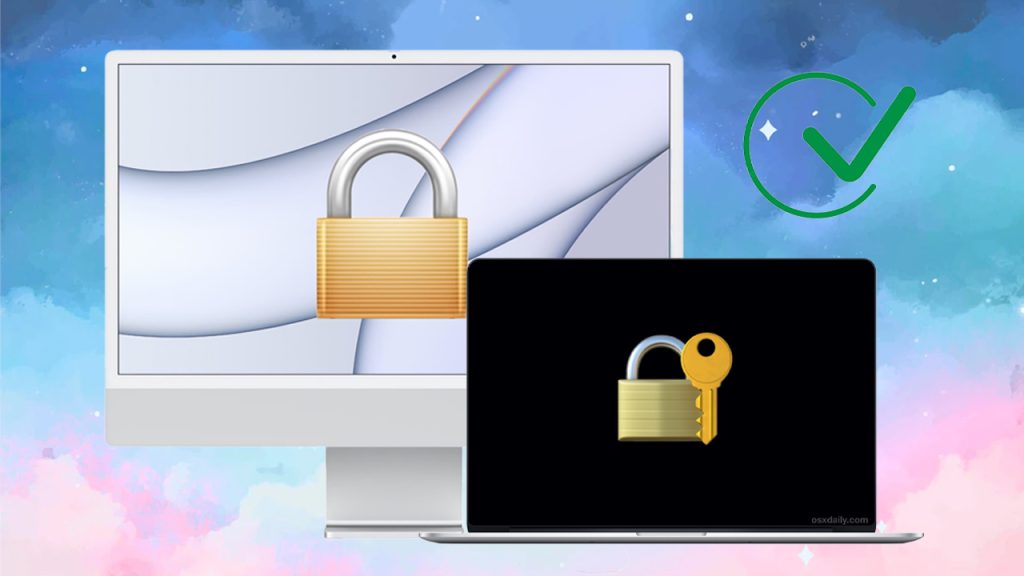Bạn có rất nhiều dữ liệu cũng như thông tin cá nhân trên chiếc MacBook yêu quý của mình. Và bạn lo lắng một ngày nào đó thiết bị của bạn bị mất hoặc bị kẻ xấu đánh cắp dữ liệu trong đó thì bạn sẽ gặp rắc rối lớn. Vì vậy, làm thế nào bạn có thể bảo vệ dữ liệu của bạn? Chúc mừng bạn đã may mắn, hôm nay mình sẽ hướng dẫn các bạn cách tăng cường bảo mật trên MacBook rất đơn giản!
Cách tăng cường bảo mật dữ liệu khi sử dụng MacBook.
Bật tắt mã hóa dữ liệu khi sử dụng MacBook
Bước 1: Nhấn vào logo Apple ở góc trên bên trái màn hình> Tiếp tục nhấn vào Tuỳ chọn hệ thống.
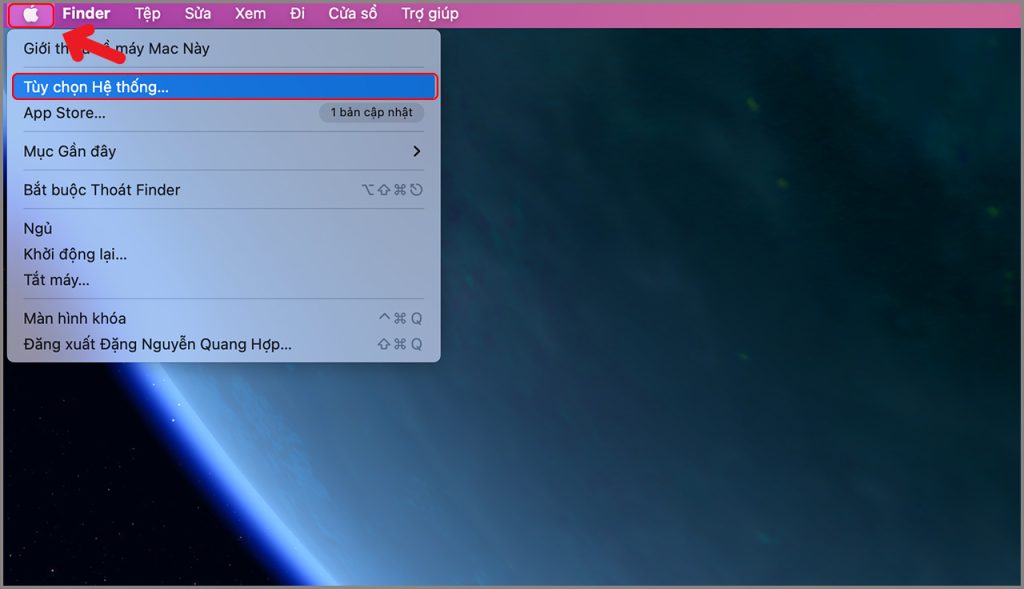
Bước 2: Vào phần Bảo mật & Quyền riêng tư.
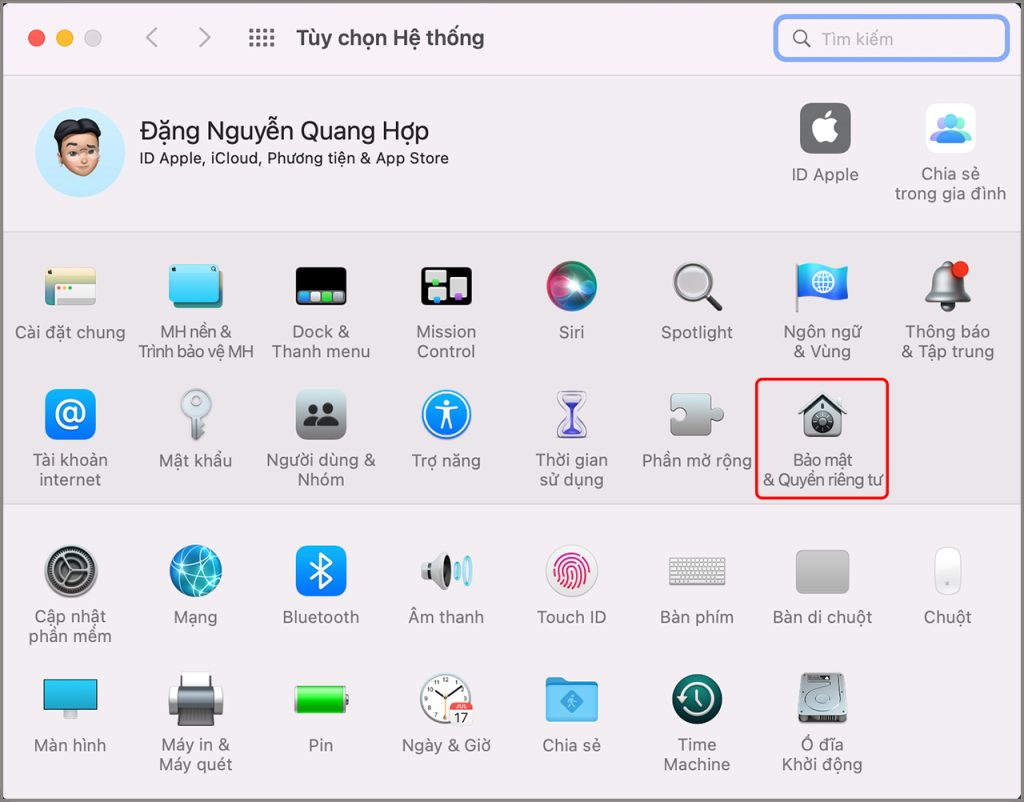
Bước 3: Trong Bảo mật & Quyền riêng tư, có 4 tùy chọn chính:
- Cài đặt chung: Tạo và thay đổi mật khẩu, quản lý tin nhắn khi khóa màn hình, cài đặt ứng dụng nào có thể cài đặt.
- FileVault: Mã hóa dữ liệu hiện có và hiện có trên thiết bị và bảo vệ SSD của người dùng.
- Tường lửa: Cài đặt tường lửa, các cấu hình tường lửa khác nhau mà macOS cung cấp có sẵn.
- Quyền riêng tư: Kiểm soát quyền riêng tư và quyền truy cập ứng dụng được phép.
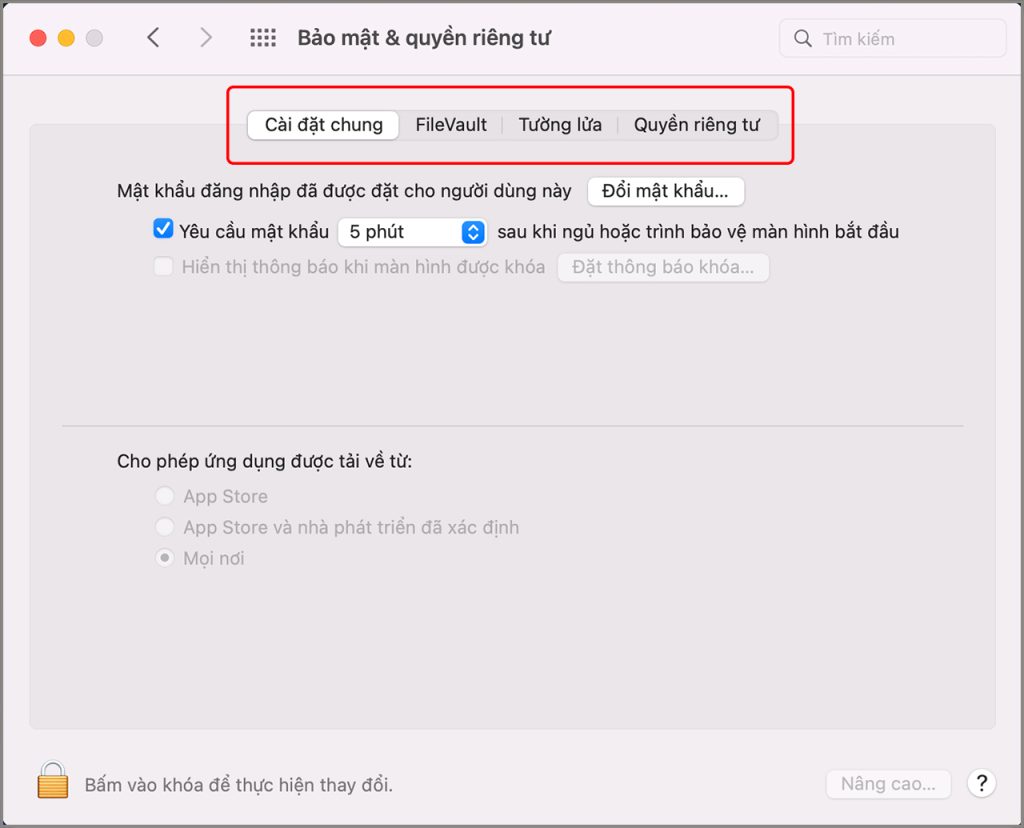
Tăng cường bảo mật với General
Bạn vào Cài đặt chung> Sau đó bạn nhìn xuống góc dưới cùng bên trái màn hình bạn sẽ thấy ổ khóa, ấn vào đó bạn sẽ được xác nhận bằng cách nhập mật khẩu, sau đó khóa sẽ mở ra> Tiếp tục bạn đặt mật khẩu cho thiết bị của bạn. thiết bị> Cuối cùng bạn chọn thời gian để thiết bị tắt màn hình bằng chế độ Sleep sau thời gian bạn không sử dụng thiết bị.
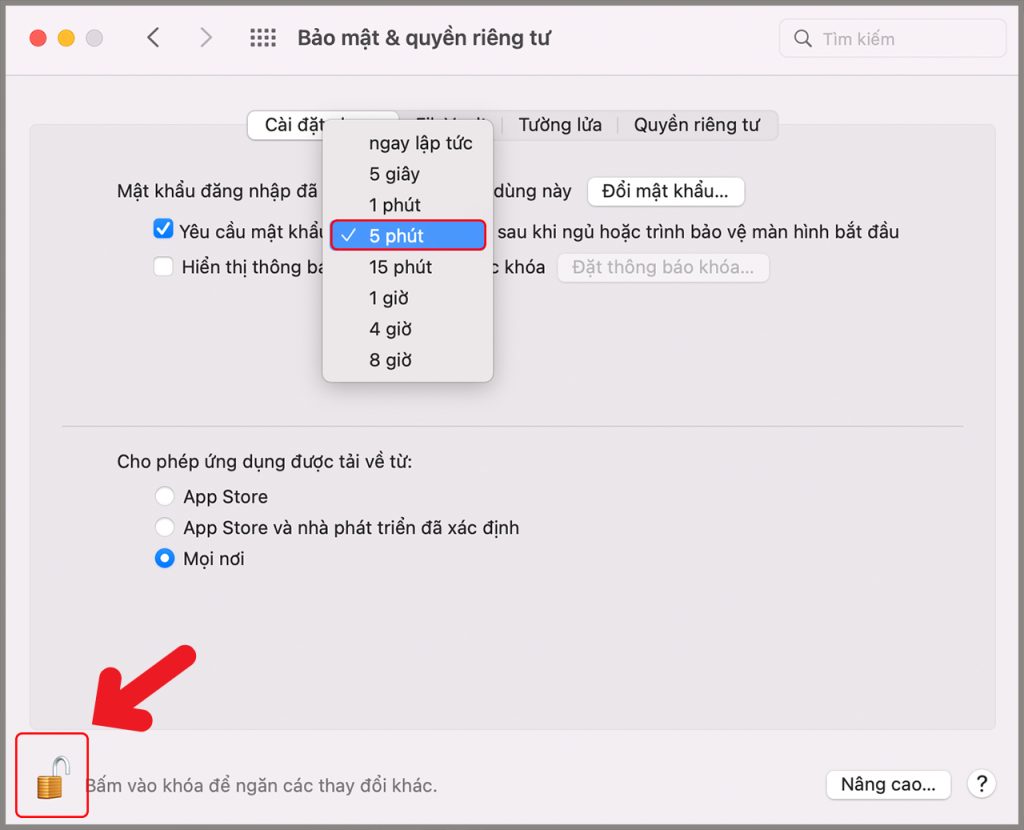
Bảo mật nâng cao với FileVault
Bạn bấm vào mục FileVault> Sau đó bật tính năng FileVault lên. Điều này được coi là để bảo vệ dữ liệu trên ổ đĩa của bạn bằng cách mã hóa nội dung của ổ đĩa trên máy.
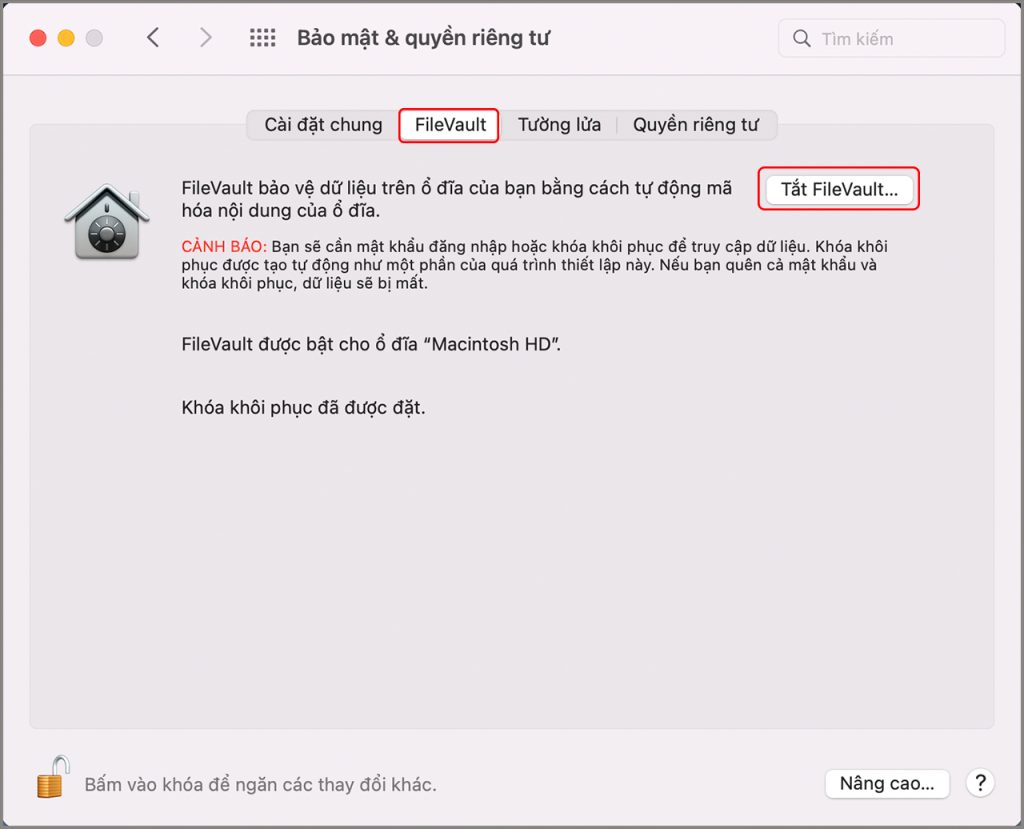
Bảo mật nâng cao với tường lửa
Tại phần Bảo mật & Quyền riêng tư bạn bấm chọn mục Tường lửa > Tiếp tục bạn bật chế độ đó lên bằng cách nhấp vào Bật Tưởng lửa.
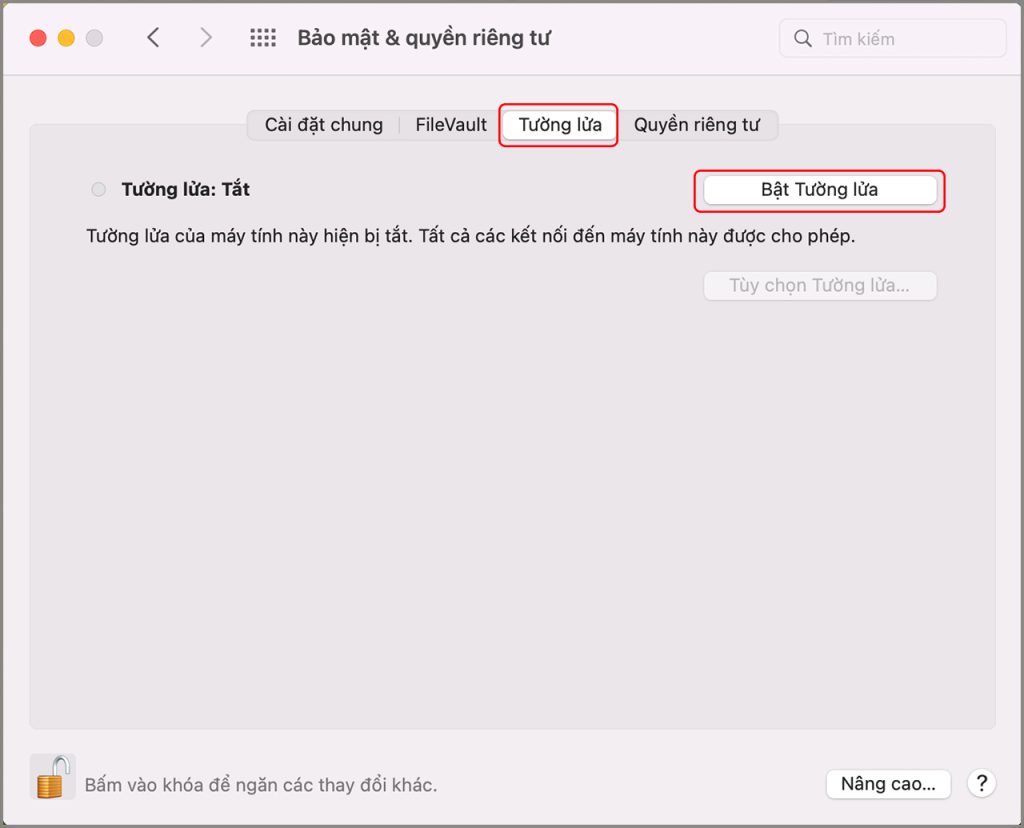
Nếu bạn thấy một chấm màu xanh lá cây ngay bên cạnh Tường lửa hiện Bật nghĩa là bạn đã có thể bật chế độ đó.
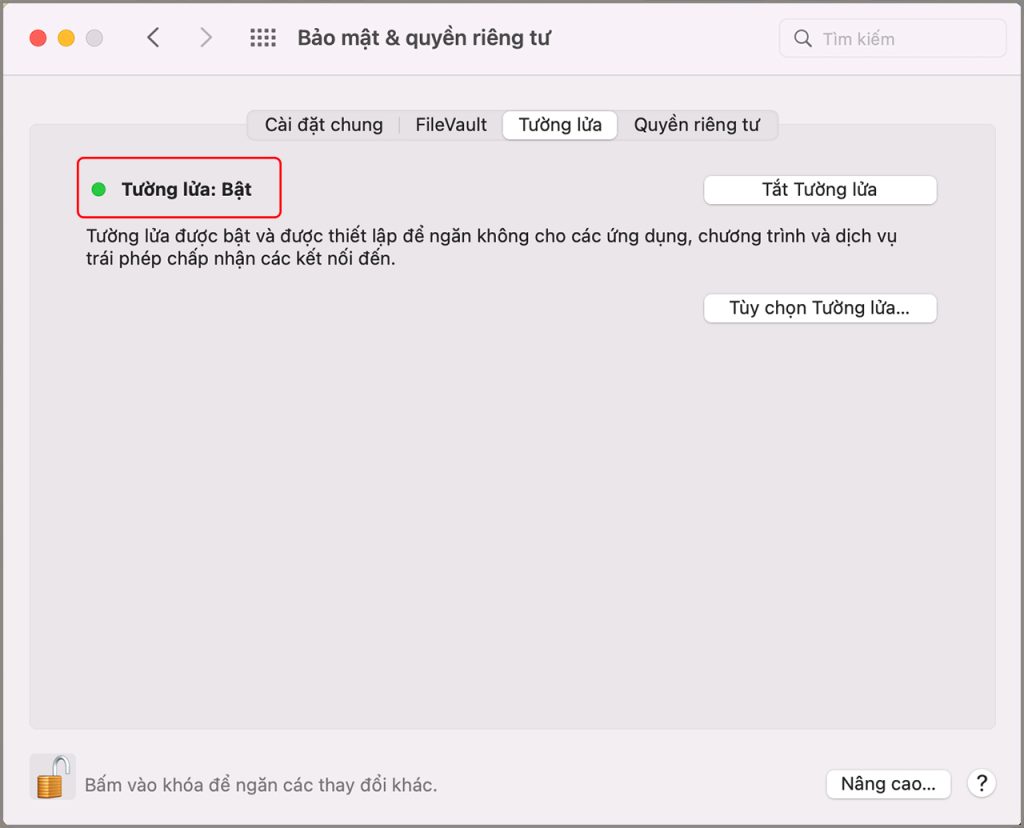
Tăng cường bảo mật dữ liệu với Quyền riêng tư.
Bạn chuyển đến phần Quyền riêng tư trong Bảo mật & Quyền riêng tư, nơi bạn có thể quản lý các quyền mà ứng dụng đang truy cập vào phần cứng, dịch vụ phần mềm và cả quyền quản trị.
Ví dụ: Nếu bạn không muốn định vị phần thời tiết, bạn có thể tắt nó đi.
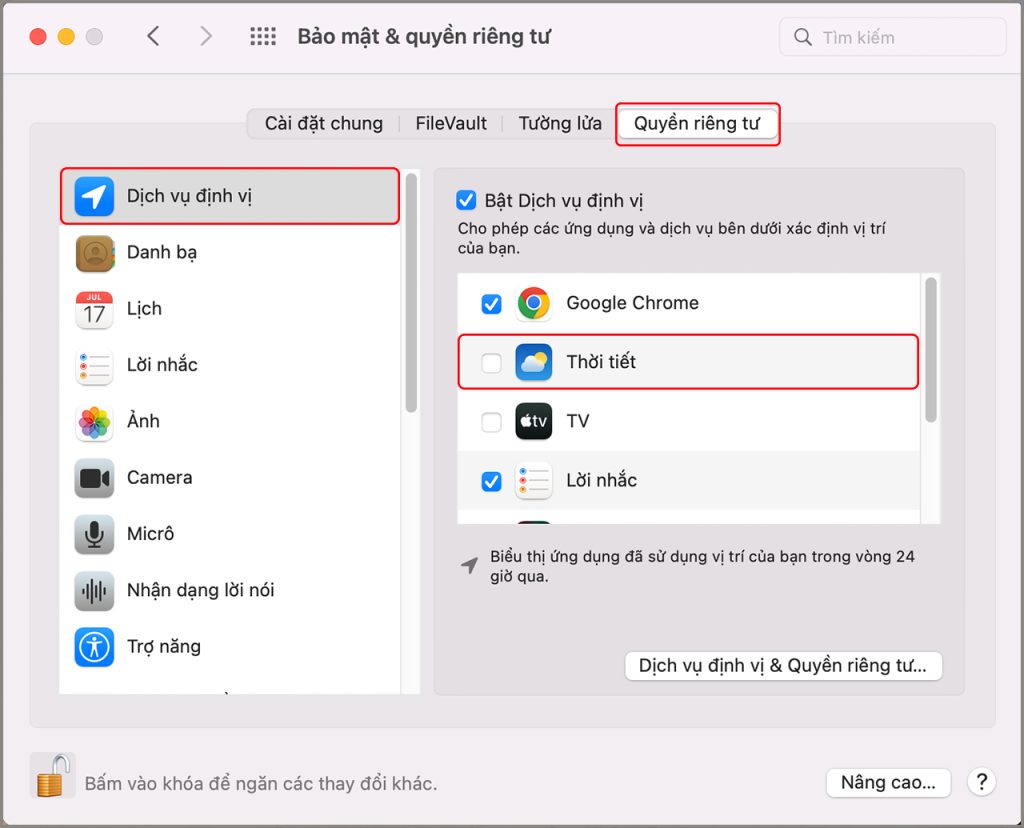
Sau khi hoàn tất, hãy nhớ nhấn lại nút khóa để bảo vệ máy tính của bạn.
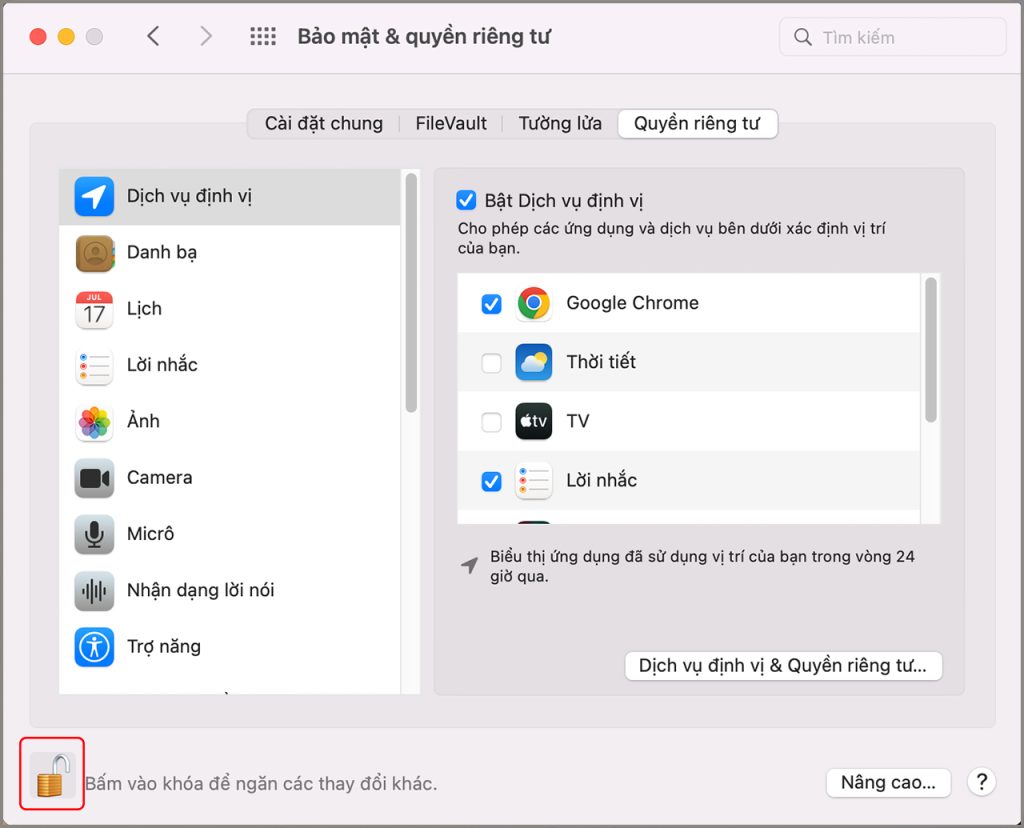
Vậy là xong, mình vừa hướng dẫn xong cho các bạn cách tăng cường bảo mật trên MacBook chỉ với vài thao tác cực kỳ đơn giản. Hy vọng bài viết Sài Gòn Táo chia sẻ sẽ hữu ích với các bạn, chân thành cảm ơn các bạn đã xem và hẹn gặp lại các bạn trong thời gian sớm nhất