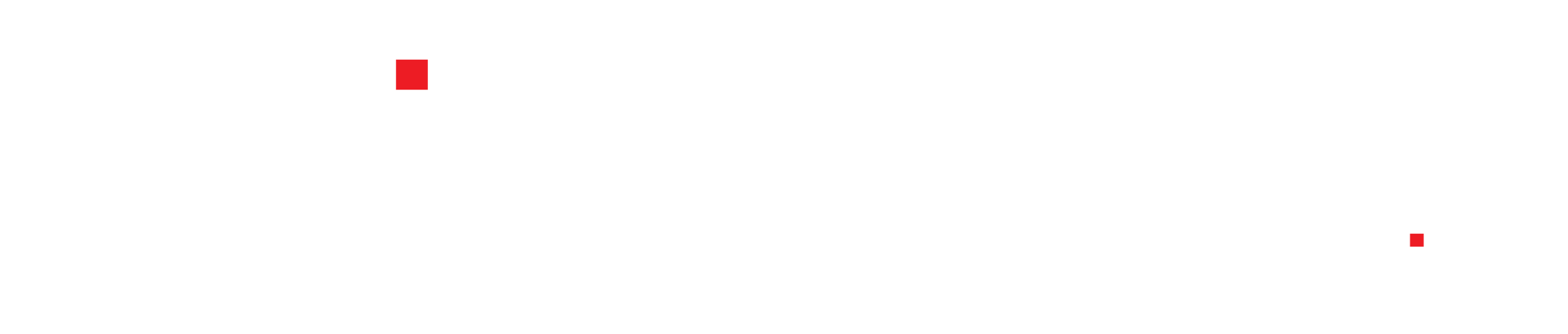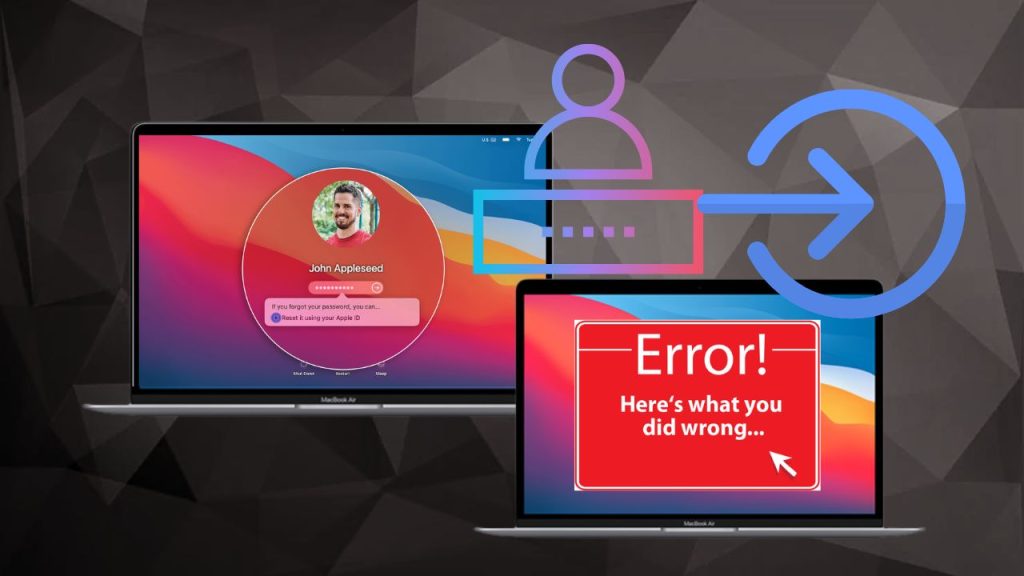Sau khi cập nhật lên macOS Big Sur cho MacBook, bạn không thể đăng nhập trên máy được đúng không? Đừng lo lắng, đây là một lỗi của bản cập nhật và bạn hoàn toàn có thể khắc phục nó một cách dễ dàng. Mời bạn xem cách xử lý khi không đăng nhập được vào MacBook chỉ với vài thao tác nhanh chóng.
Không thể đăng nhập được vào MacBook.
Lý do macOS Big Sur không thể nhận dạng mật khẩu.
Có lẽ bản cập nhật macOS Big Sur có thể khiến MacBook quên tài khoản quản trị viên. Điều này có nghĩa là macOS sẽ không chấp nhận mật khẩu khi bạn sử dụng thông tin đăng nhập hệ thống, cài đặt ứng dụng hoặc thực hiện các tác vụ cấp quản trị viên khác. Lỗi này làm cho ô mật khẩu bị rung như thể bạn nhập sai mật khẩu, dù nhập đúng mật khẩu thì hiện tượng trên vẫn xảy ra.
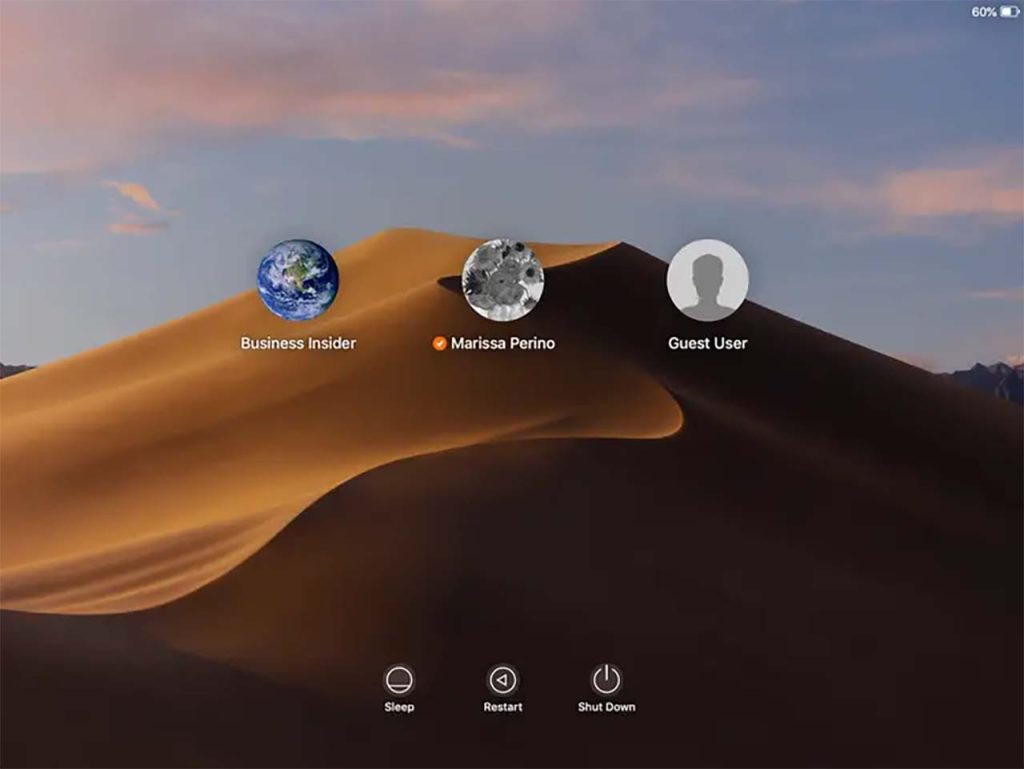
Cách khắc phục lỗi không đăng nhập được MacBook.
Cập nhật lên phiên bản macOS mới nhất cho MacBook
Bước 1: Nhấn vào biểu tượng Apple nằm ở góc trên cùng của màn hình> Nhấn vào Giới thiệu máy Mác này.
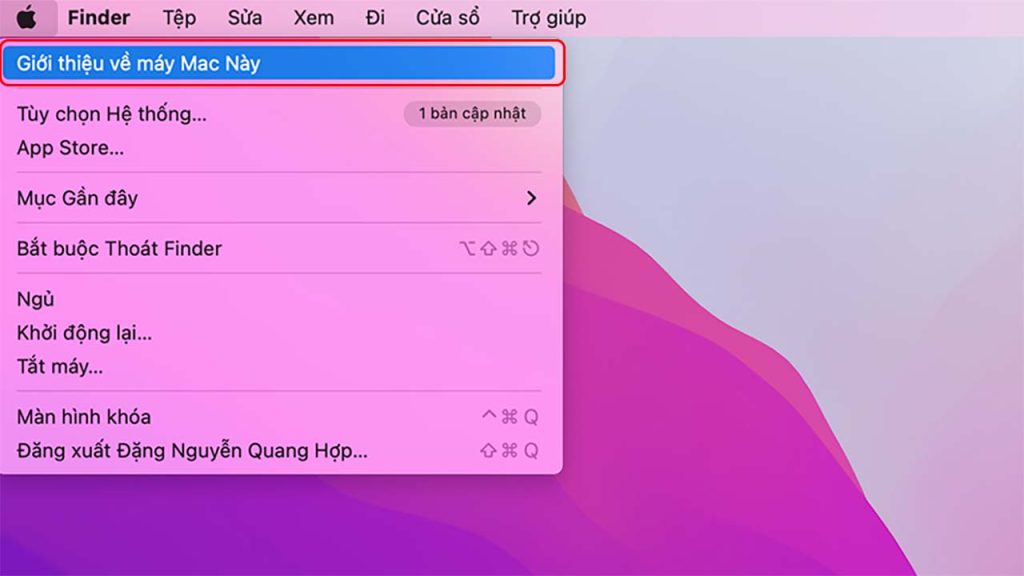
Bước 2: Nhấp vào Tổng quan> Tiếp theo, nhấp vào Cập nhật phần mềm.
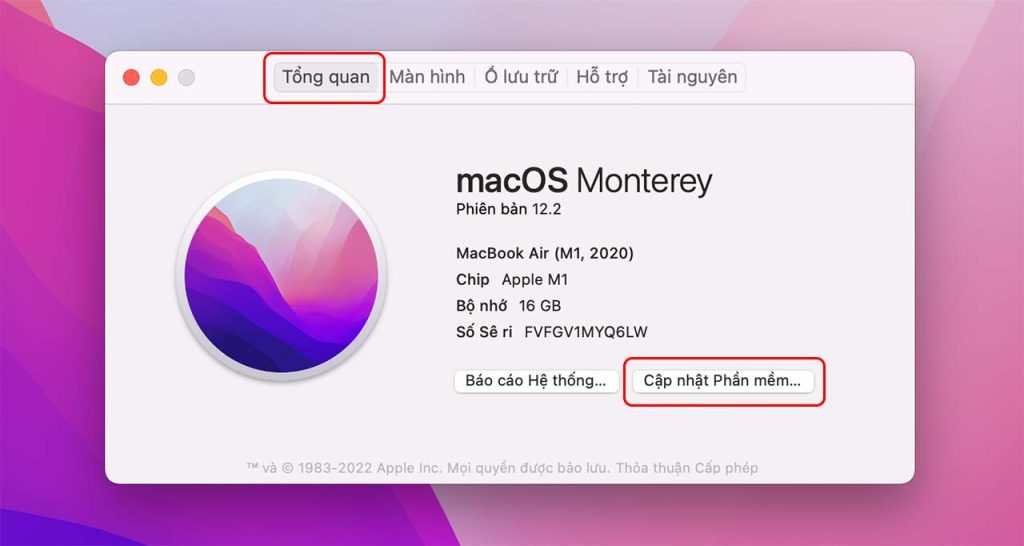
Bước 3: Tại đây, nếu có phiên bản cập nhật mới, hãy nhấn vào Khởi động lại ngay.
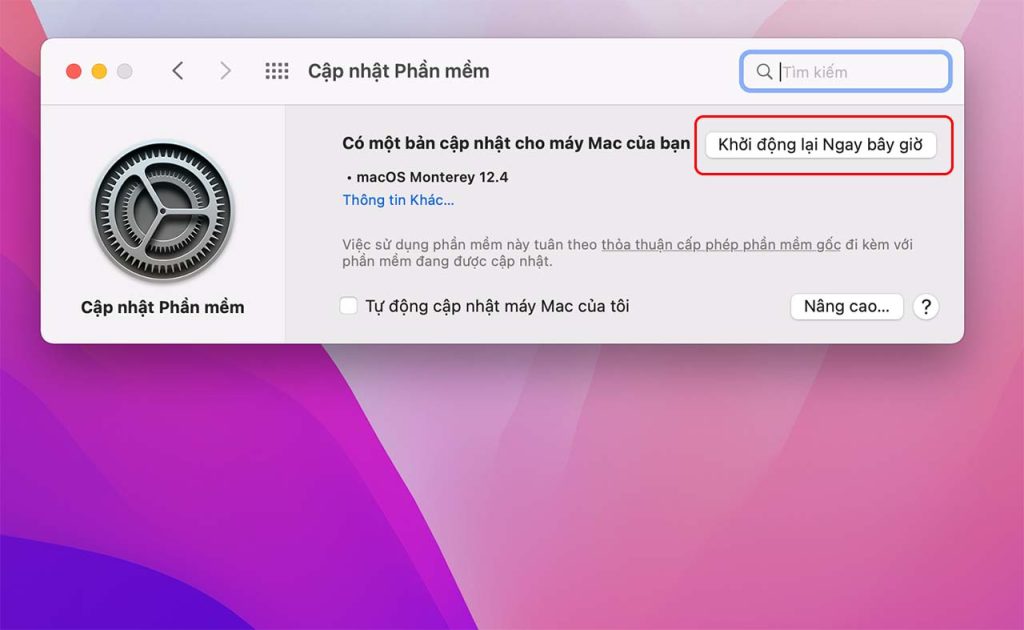
Thực hiện đặt lại SMC
Bộ điều khiển quản lý hệ thống (SMC) có trong MacBook dựa trên Intel và chịu trách nhiệm cho các tác vụ liên quan đến nguồn, pin, quạt và các tính năng khác của máy. Đặt lại SMC trên MacBook sẽ giải quyết các vấn đề của macOS Big Sur như từ chối nhận mật khẩu. Bạn sẽ không mất bất kỳ dữ liệu nào khi đặt lại SMC và chỉ mất một phút để thực hiện.
Để làm như vậy, trước tiên hãy BẤM VÀO ĐÂY để tìm hiểu xem máy Mac của bạn có sử dụng chip bảo mật T2 hay không, sau đó làm theo hướng dẫn bên dưới.
Cách đặt lại SMC nếu MacBook của bạn có chip bảo mật T2.
Bước 1: Mở menu Apple và Tắt máy Mac của bạn. Sau đó đợi MacBook tắt nguồn hoàn tất> Bây giờ hãy nhấn và giữ nút Nguồn trong 10 giây.
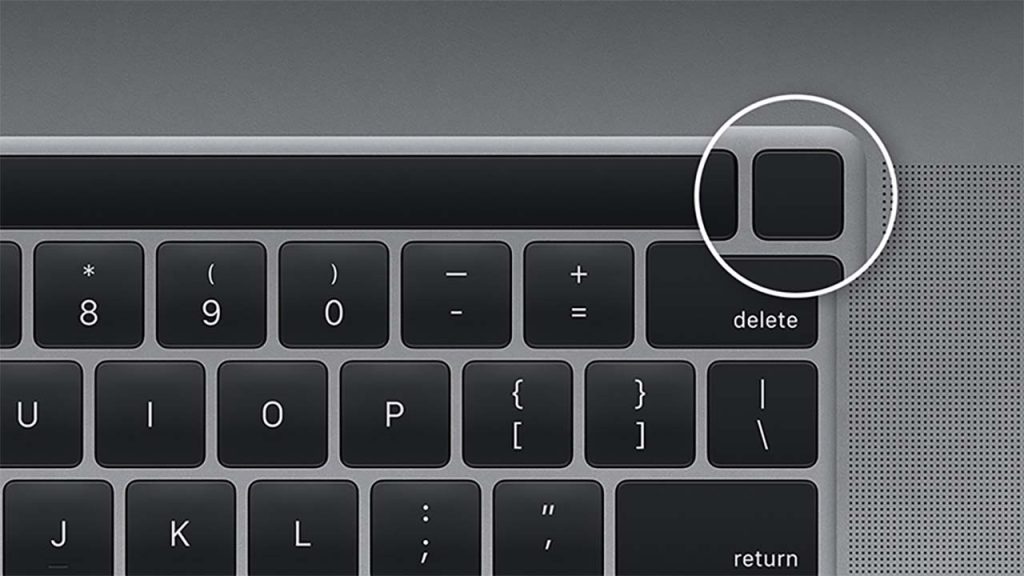
Bước 2: MacBook của bạn vẫn bị tắt nguồn. Nếu nó bật lại, hãy tắt nó một lần nữa từ menu Apple.
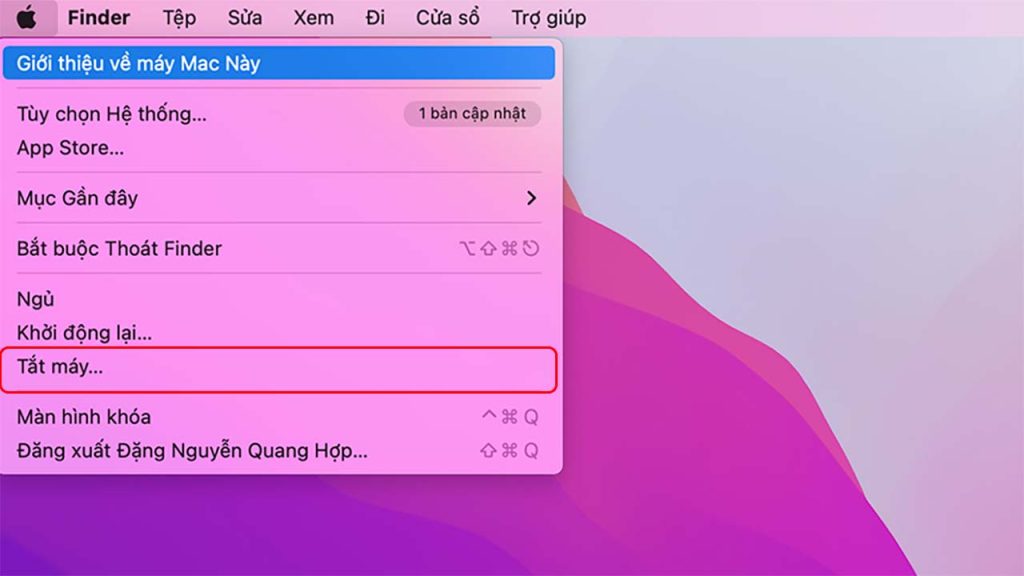
Bước 3: Bạn nhấn và giữ tổ hợp Control (Trái) + Option (Trái) + Shift (Phải) trong 7 giây> Sau đó nhấn và giữ nút Nguồn.
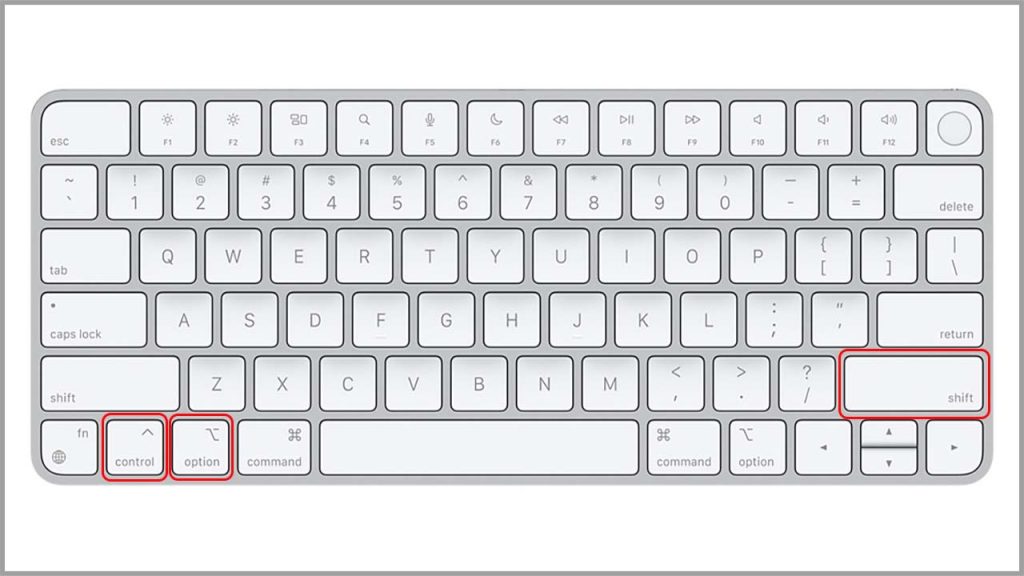
Bước 4: Tiếp tục, bạn giữ tổ hợp phím trên thêm bảy giây rồi thả tay ra> Cuối cùng, nhấn nút Nguồn một lần nữa để khởi động lại MacBook.
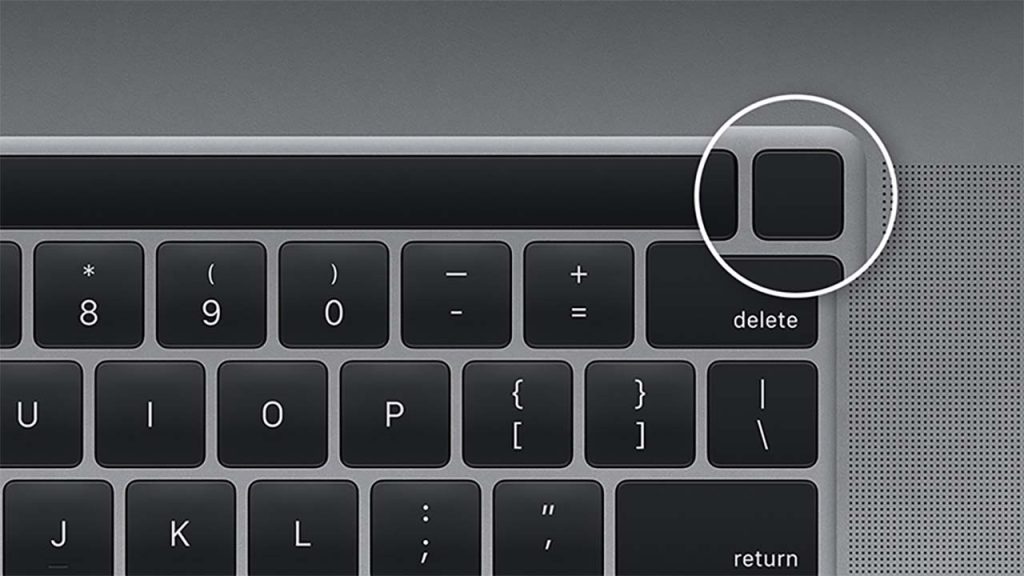
Cách cài đặt lại SMC nếu MacBook của bạn không có chip bảo mật T2.
Đối với MacBook có pin rời.
Bước 1: Mở thanh menu Apple và Tắt máy Mac của bạn. Sau đó đợi MacBook tắt nguồn hoàn tất.
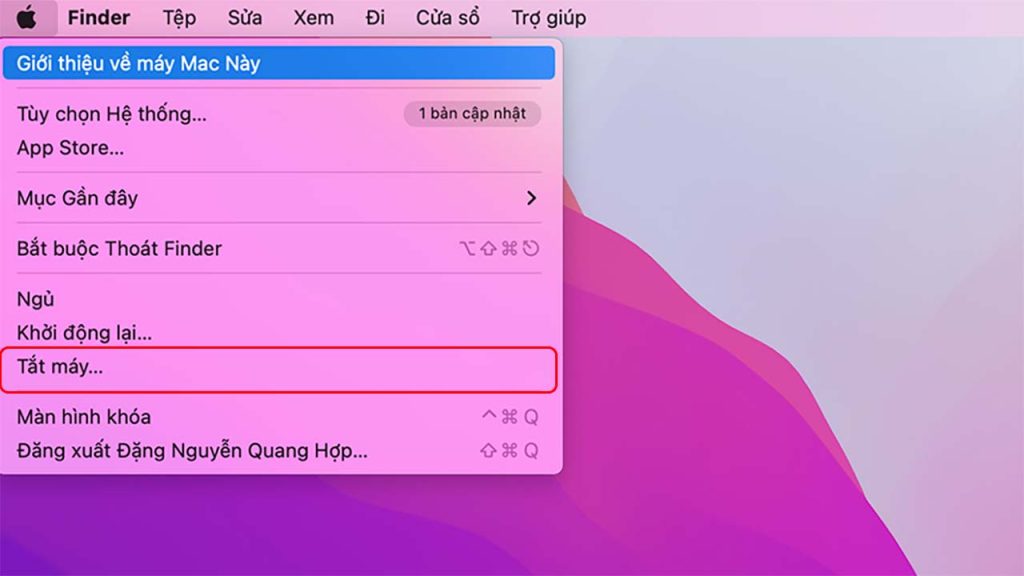
Bước 2: Tháo pin khỏi MacBook của bạn> Nhấn và giữ nút Nguồn trong 5 giây.

Bước 3: Thả nút nguồn và lắp lại pin> Cuối cùng, nhấn nút Nguồn một lần nữa để khởi động lại MacBook.
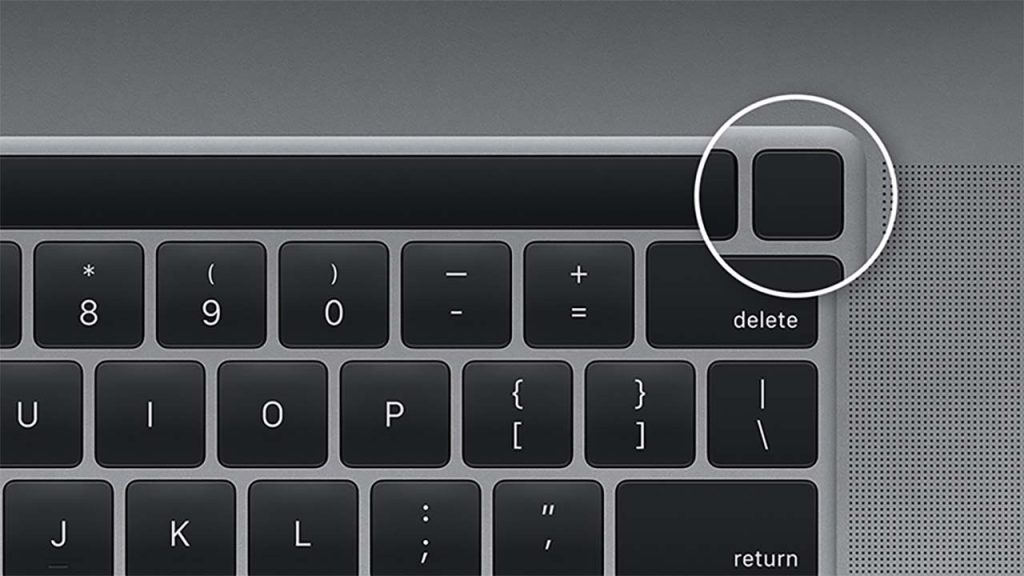
Đối với MacBook không có pin rời
Bước 1: Mở menu Apple và Tắt máy Mac của bạn. Sau đó đợi MacBook tắt nguồn hoàn tất.
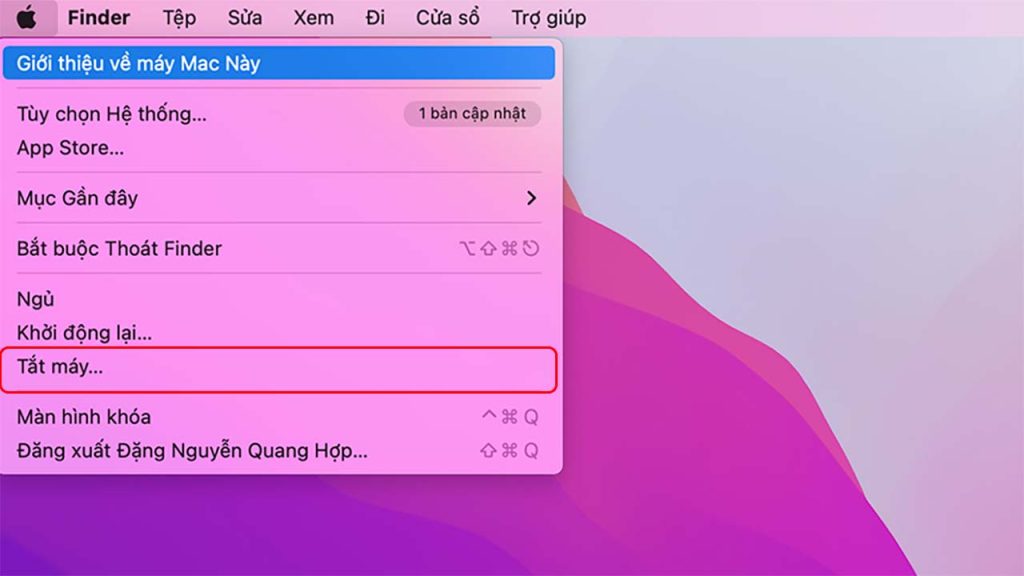
Bước 2: Bạn nhấn và giữ tổ hợp Control (Trái) + Option (Trái) + Shift (Phải)> Sau đó bạn nhấn và giữ nút Nguồn trong 10 giây> Sau đó bạn nhấn và giữ nút Nguồn.
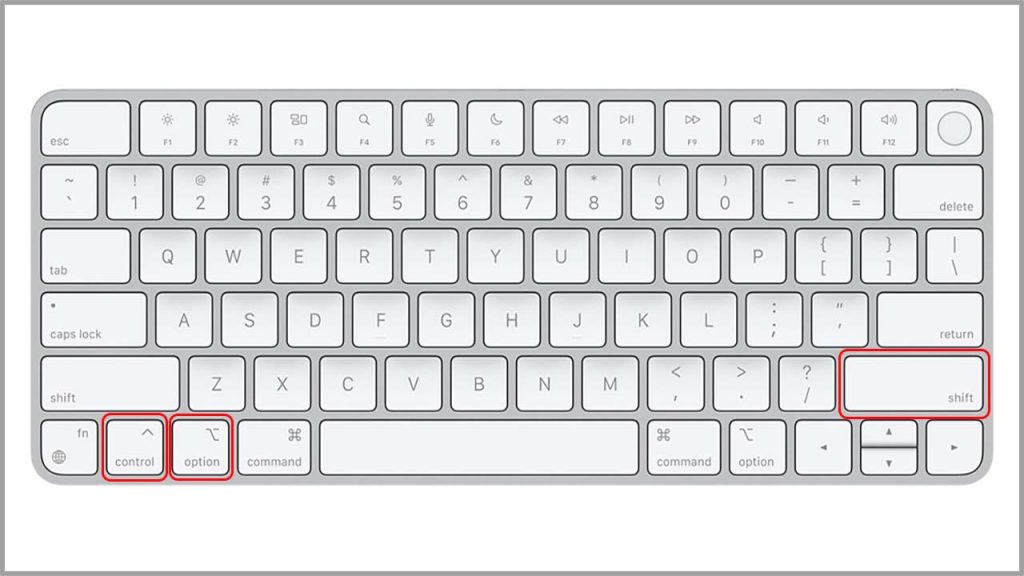
Bước 3: Cuối cùng, bấm nút Nguồn một lần nữa để khởi động lại MacBook.
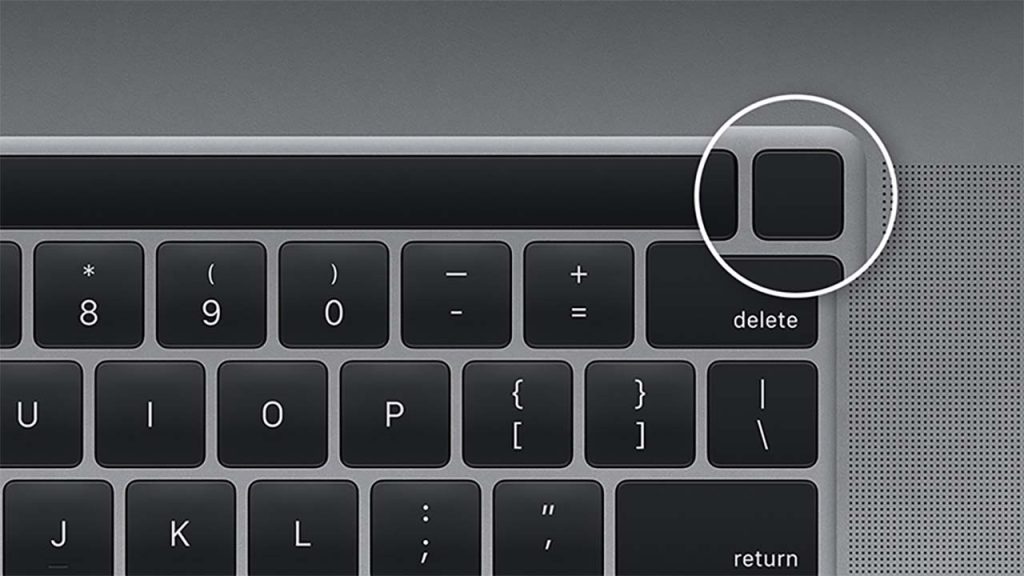
Đặt lại tài khoản quản trị viên trên Macbook bằng Terminal.
Bạn có thể khắc phục lỗi không thể đăng nhập vào MacBook của mình bằng cách sử dụng Terminal để tạo tài khoản quản trị viên mới. Sau đó, bạn có thể sử dụng tài khoản mới để gán đặc quyền quản trị cho tài khoản ban đầu của mình và xóa tài khoản mới bạn vừa tạo.
Bước 1: Tắt nguồn MacBook của bạn> Giữ Command + R> Sau đó nhấn nút Nguồn để bật lại. Thực hiện cả hai thao tác trên nếu bạn thấy logo Apple.
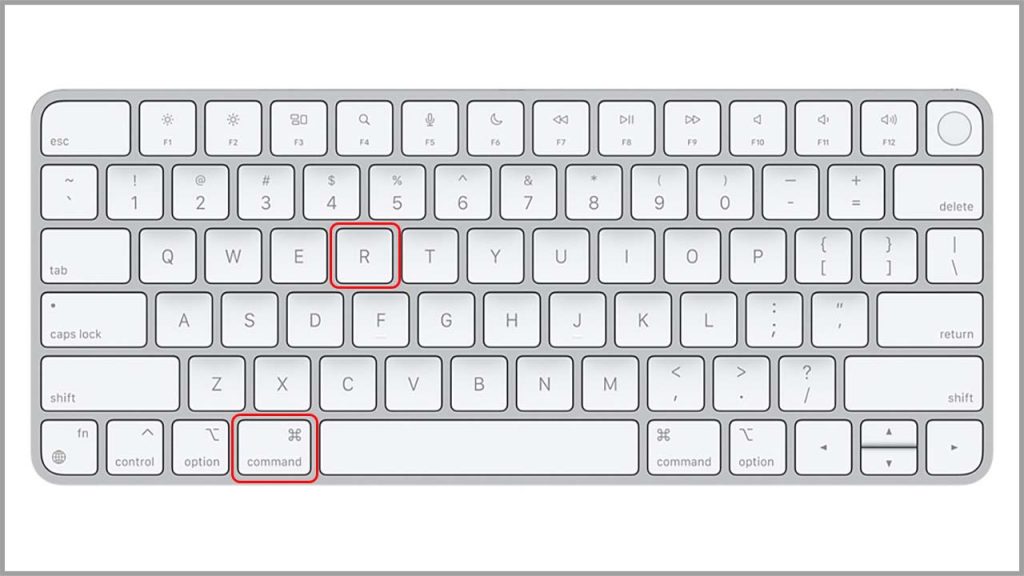
Bước 2: Trong màn hình chế độ Khôi phục macOS, chọn Tiện ích> Chọn Thiết bị đầu cuối trên thanh menu.
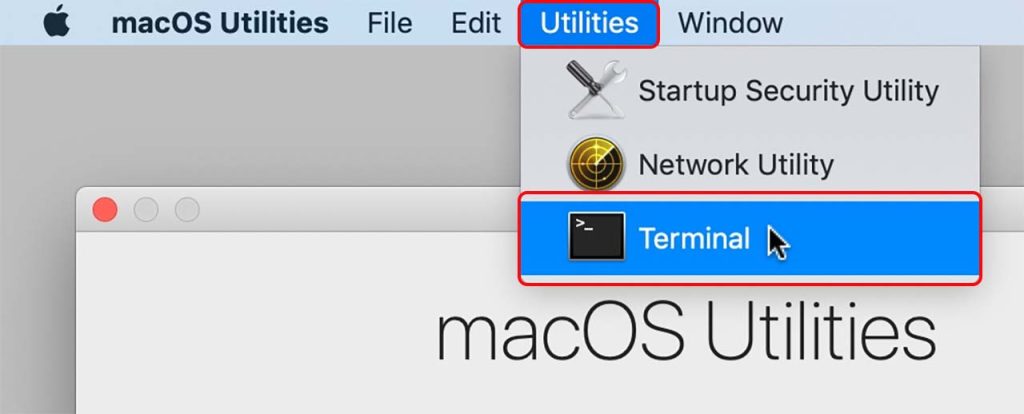
Bước 3: Gõ lệnh “resetpassword” vào cửa sổ Terminal và nhấn Enter.
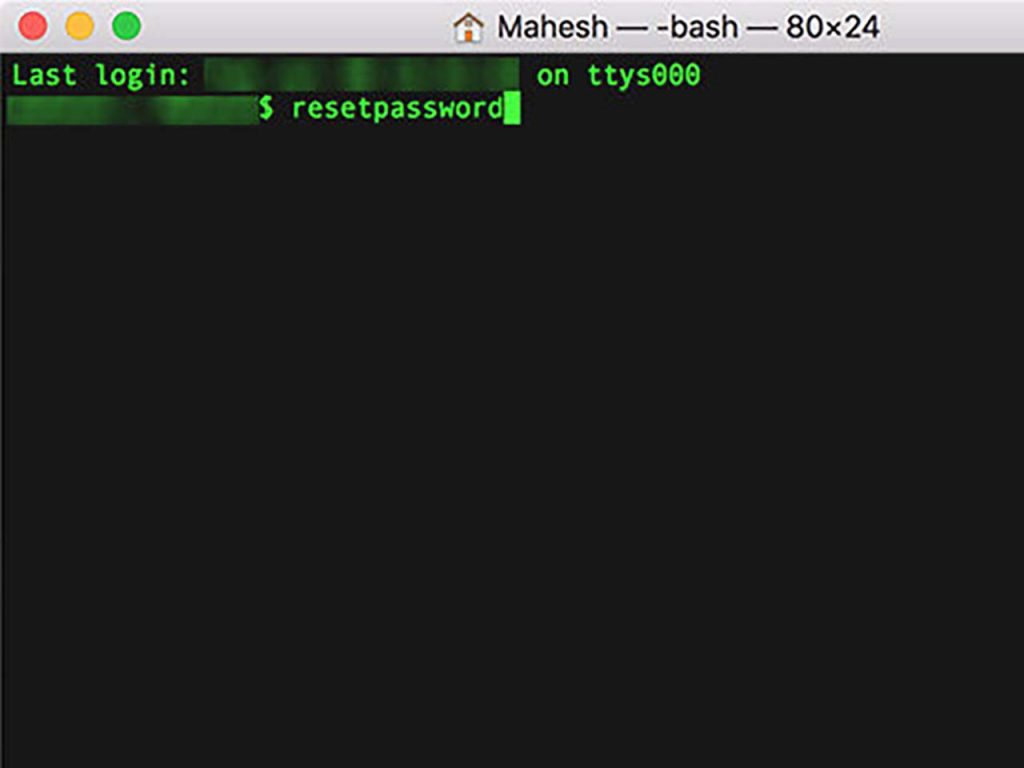
Bước 4: Trên cửa sổ Đặt lại mật khẩu, nhấp vào Quên tất cả mật khẩu?
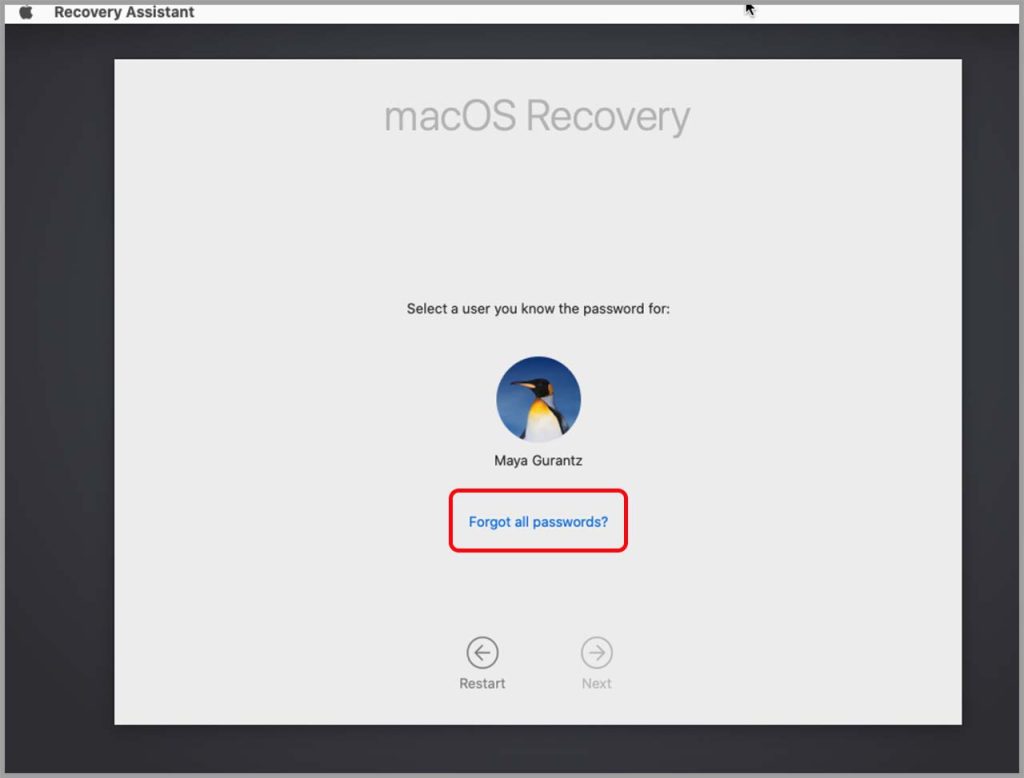
Bước 5: Tạo mật khẩu mới (New password), Xác nhận mật khẩu (Verify password) và chọn Đặt mật khẩu.
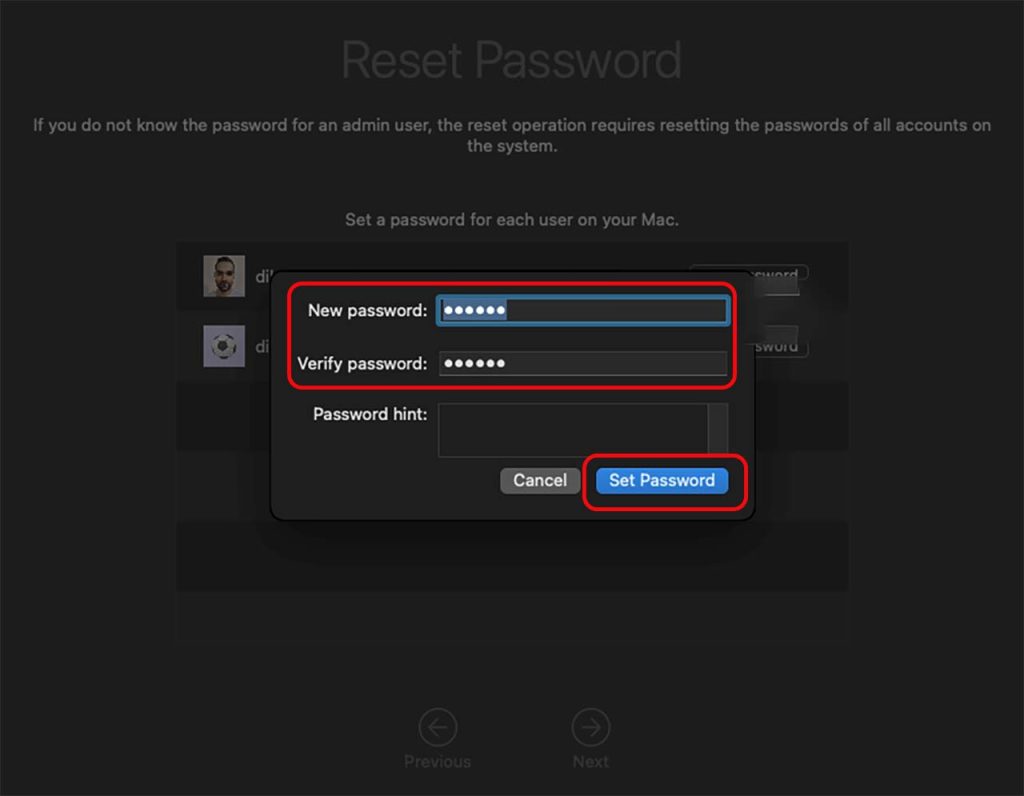
Bước 6: Chọn Exit to Recovery Utilities.
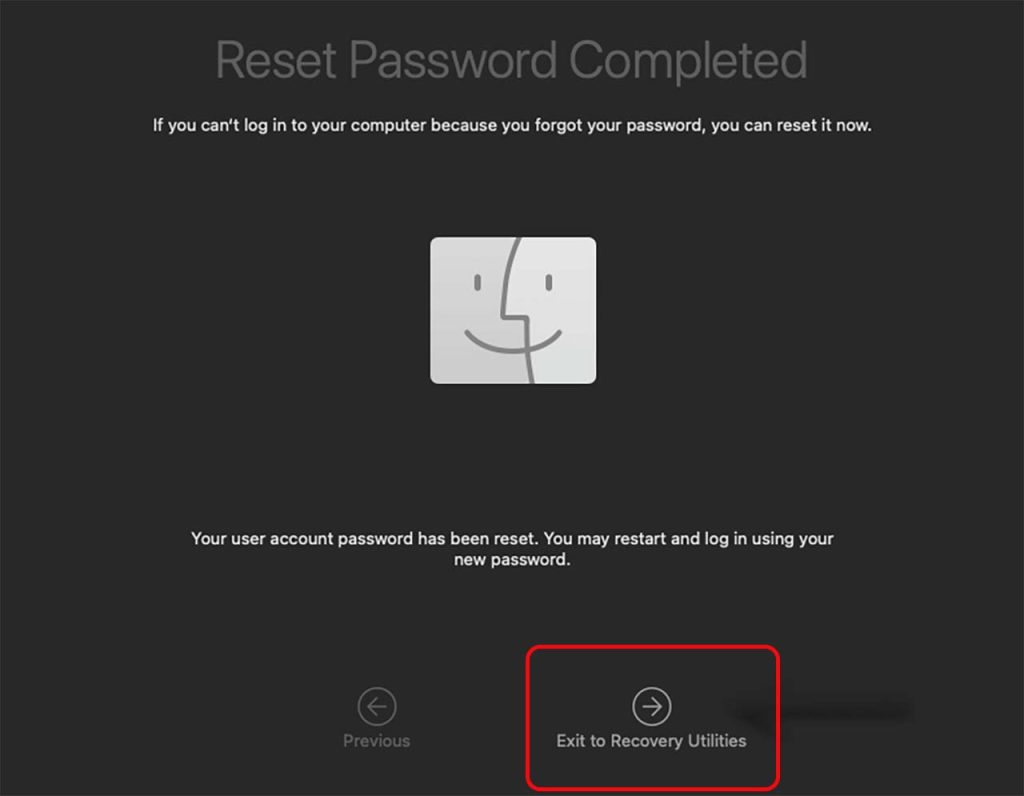
Bước 7: Sau đó, chọn Khởi động lại trên menu Apple. Bây giờ đăng nhập vào MacBook của bạn bằng mật khẩu quản trị mới của bạn.
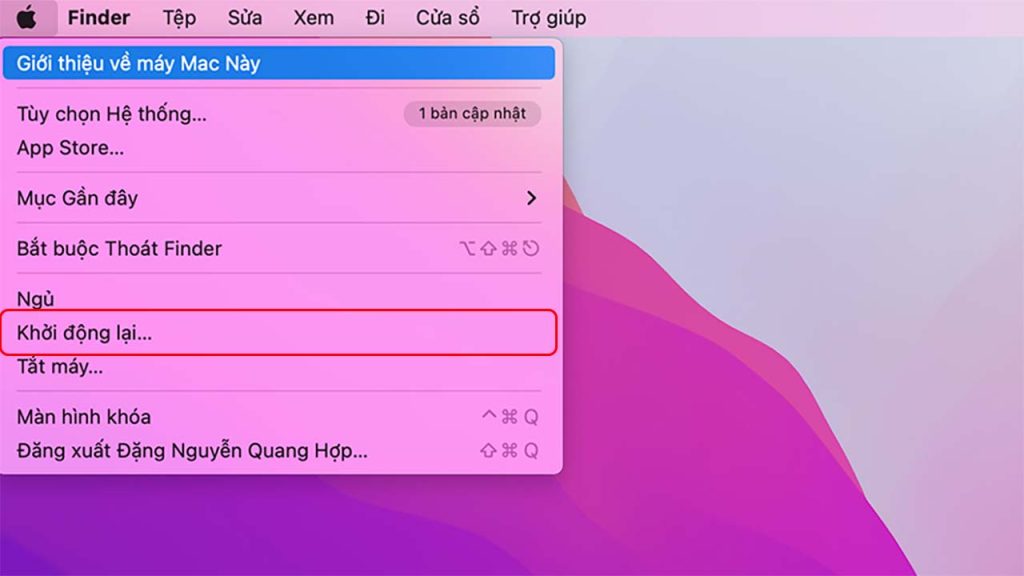
Vậy là xong, cách sửa lỗi không đăng nhập được MacBook cũng rất đơn giản phải không các bạn. Hy vọng bài viết này sẽ hữu ích với các bạn, chân thành cảm ơn các bạn đã đọc bài và hẹn gặp lại các bạn trong thời gian sớm nhất.