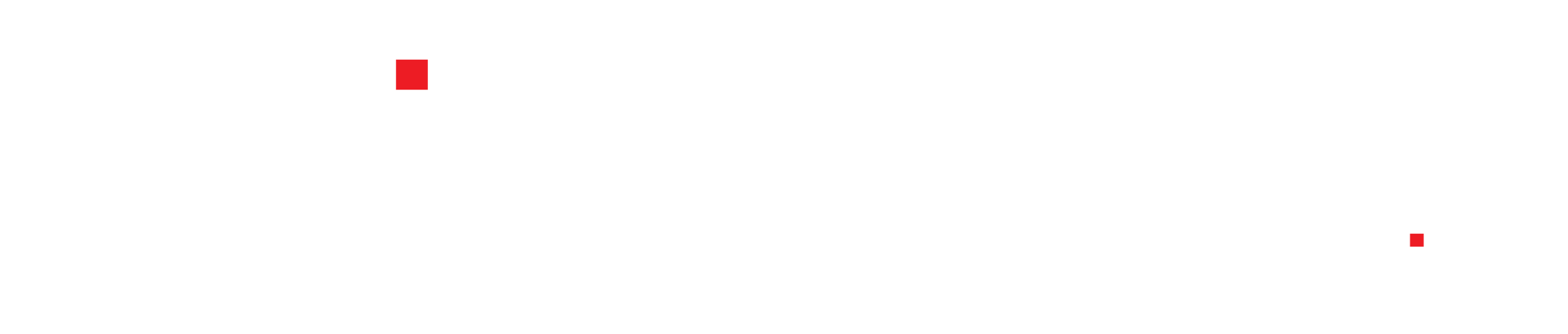Bạn sử dụng MacBook và bạn có một bài thuyết trình sắp tới hoặc một hội thảo trên website. Bây giờ là thời điểm tốt nhất để tìm hiểu về mọi thứ mà Keynote cung cấp để bạn có thể tạo một bản trình bày được thiết kế chuyên nghiệp. Vậy Keynote là gì? Làm thế nào để sử dụng Keynote trên MacBook? Cùng theo dõi bài viết dưới đây để biết cách sử dụng Keynote trên MacBook nhé!
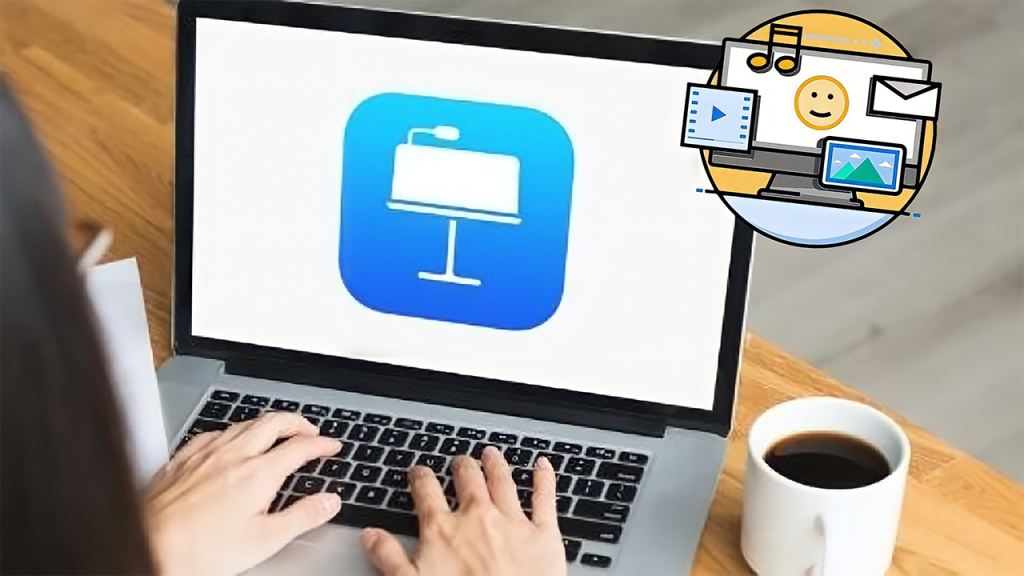
Keynote là gì?
Keynote là một sản phẩm phần mềm của Apple, mục tiêu của Keynote do Apple thiết kế là đồng bộ hóa với hệ sinh thái iOS / MacOS của hãng. Nếu trên Windows chúng ta đã quen với Microsoft PowerPoint để thuyết trình và tạo slide thì Apple đã tạo ra Keynote với các tính năng hoạt động tương tự như PowerPoint nhưng được tối ưu mạnh mẽ cho hệ sinh thái MacOS của Apple.

Tính năng của Keynote.
Tạo trang: Mọi thứ bạn làm trong Keynote luôn bắt đầu với các trang trình bày. Về bản chất, slide là khung làm việc của bạn. Bạn có thể thêm phương tiện, văn bản, biểu đồ… trên các trang trình bày để hiển thị những gì bạn muốn trình bày.

Viết văn bản: Bộ font trên Keynote vô cùng đa dạng và phong phú. Bên cạnh đó, ứng dụng này còn hỗ trợ các công cụ chỉnh sửa văn bản như kích thước, hiệu ứng…
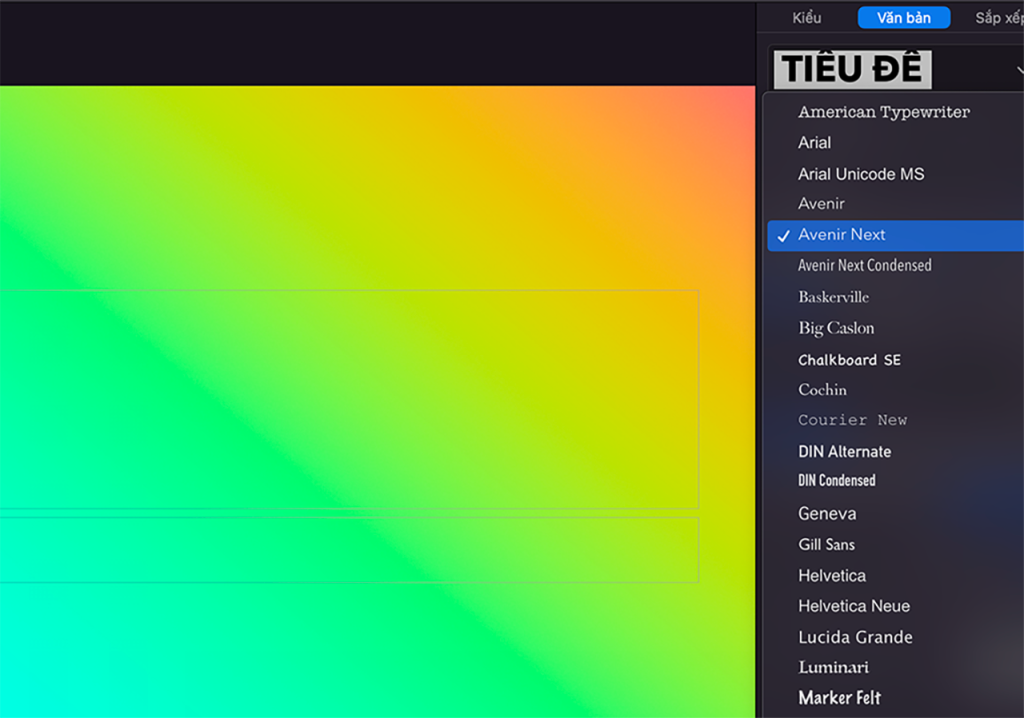
Chèn hình ảnh: Hình ảnh bài phát biểu được hỗ trợ ở độ phân giải lên đến 4K, vì vậy bạn sẽ không phải lo lắng về ảnh bị vỡ hoặc mờ!

Vẽ trên slide: Tính năng rất hữu ích trên iPad, cho phép người dùng sử dụng Apple Pencil để vẽ thêm.
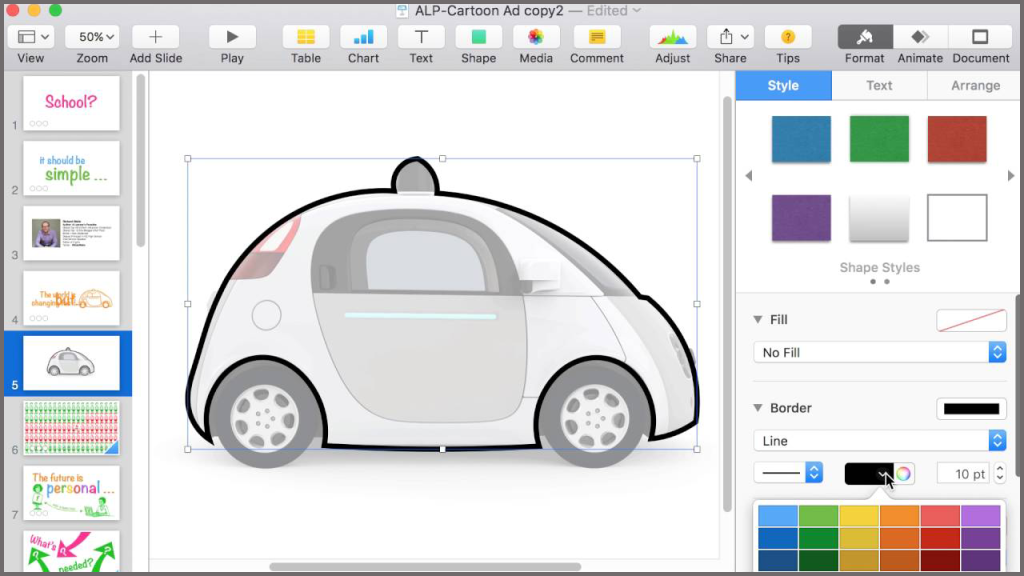
Bảo vệ dữ liệu: Khi sử dụng Keynote, bạn có thể khóa dữ liệu bằng Touch ID hoặc Face ID. Từ đó tăng tính an toàn và bảo mật cho các tập tin dữ liệu. chi tiết, tăng hoạt ảnh cho trang chiếu.
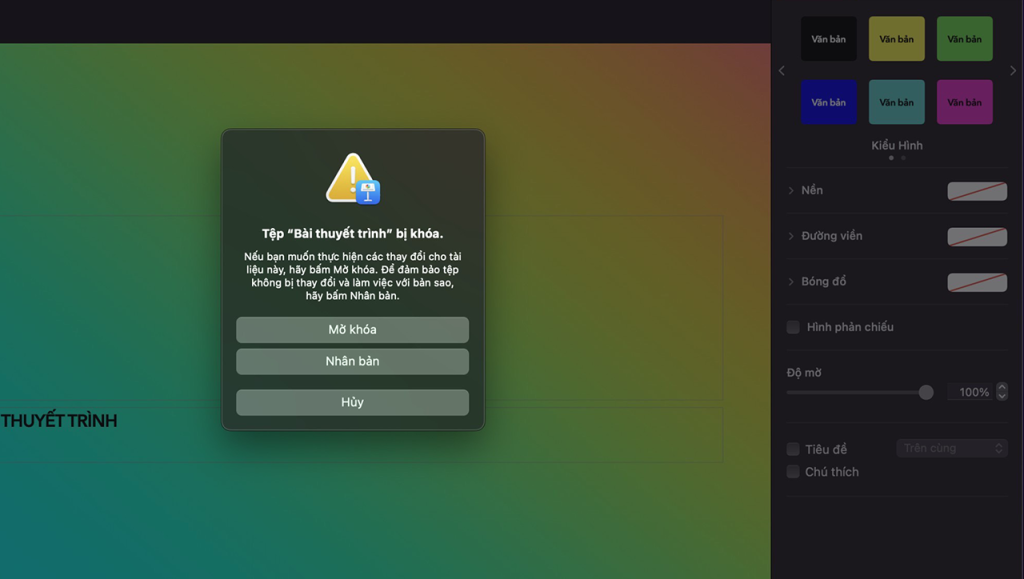
Cách sử dụng Keynote trên lap top MacBook.
Bước 1: Bạn vào App store nhập Keynote để mở ứng dụng Keynote> Chọn Nhận.
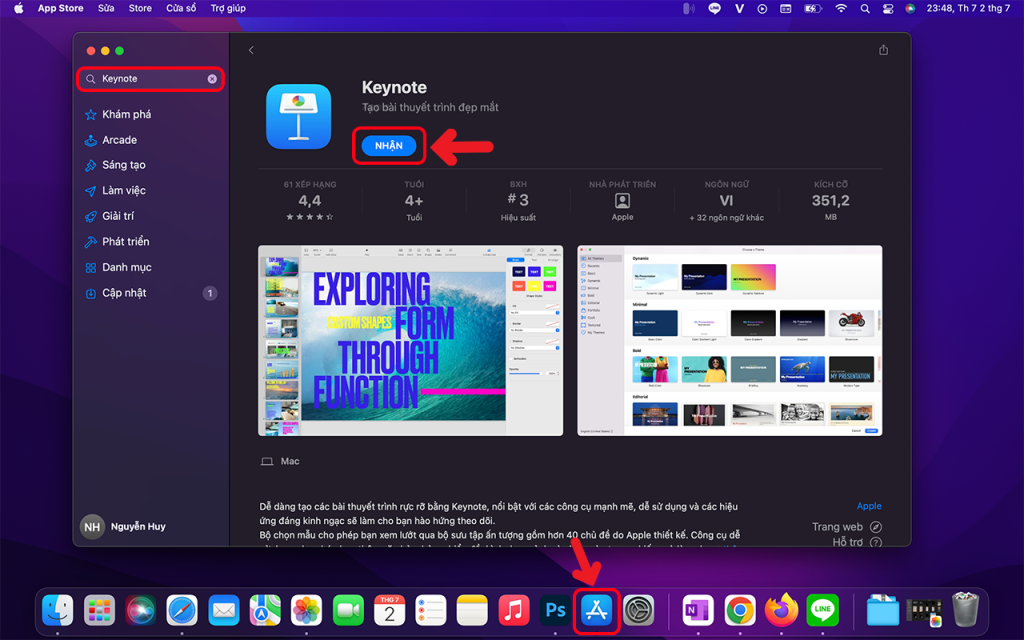
Bước 2: Bạn bấm chọn Tiếp tục.
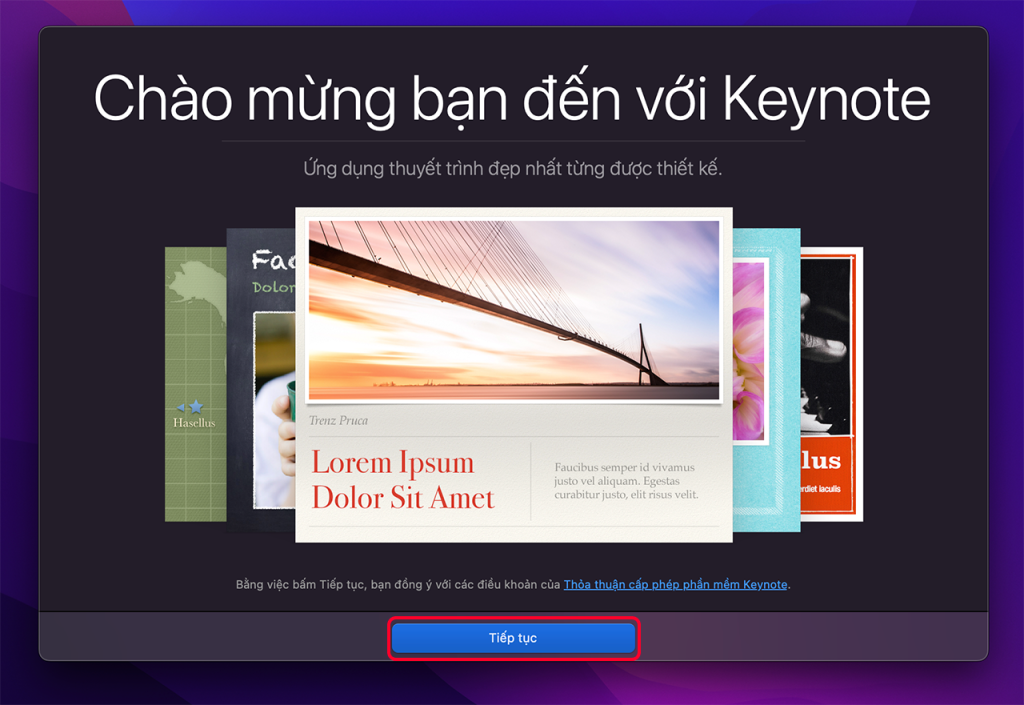
Bước 3: Bạn bấm chọn Tạo bài thuyết trình.
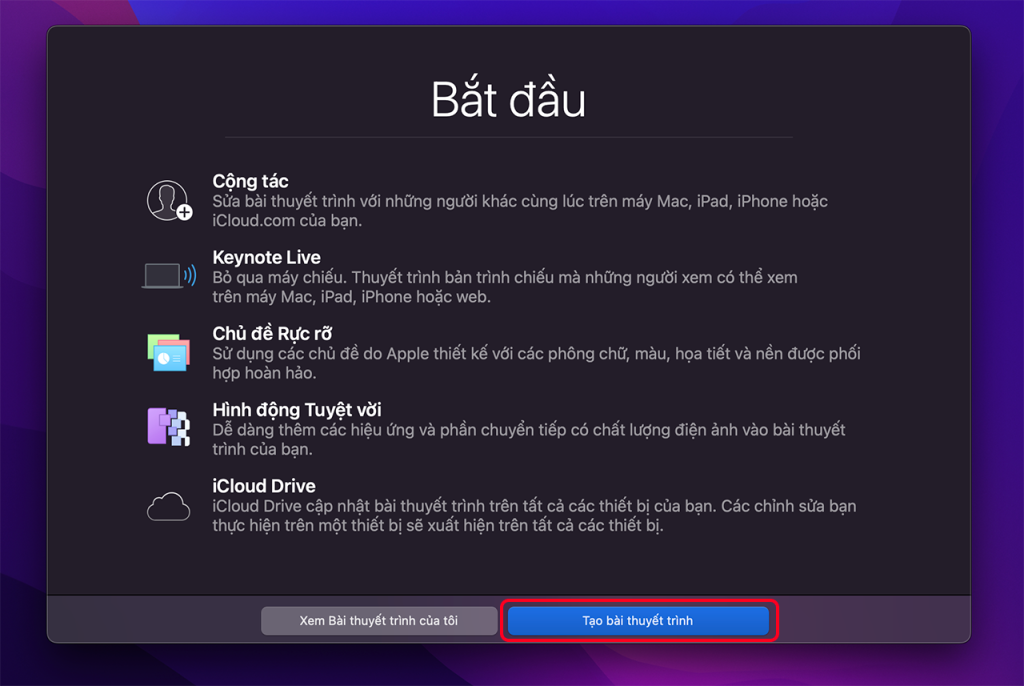
Bước 4: Bạn chọn Keynote > Chọn mục Tài liệu mới.
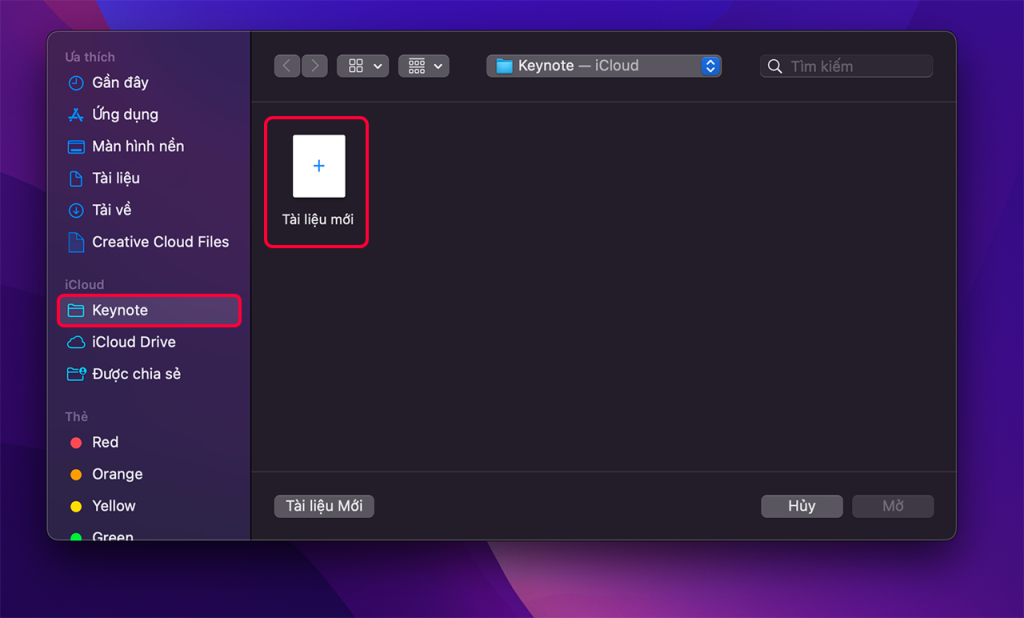
Như vậy, mình đã hướng dẫn các bạn cách sử dụng Keynote trên MacBook! Hi vọng bài viết này sẽ hữu ích với các bạn, chân thành cảm ơn các bạn đã đọc bài và hẹn gặp lại các bạn trong thời gian sớm nhất.