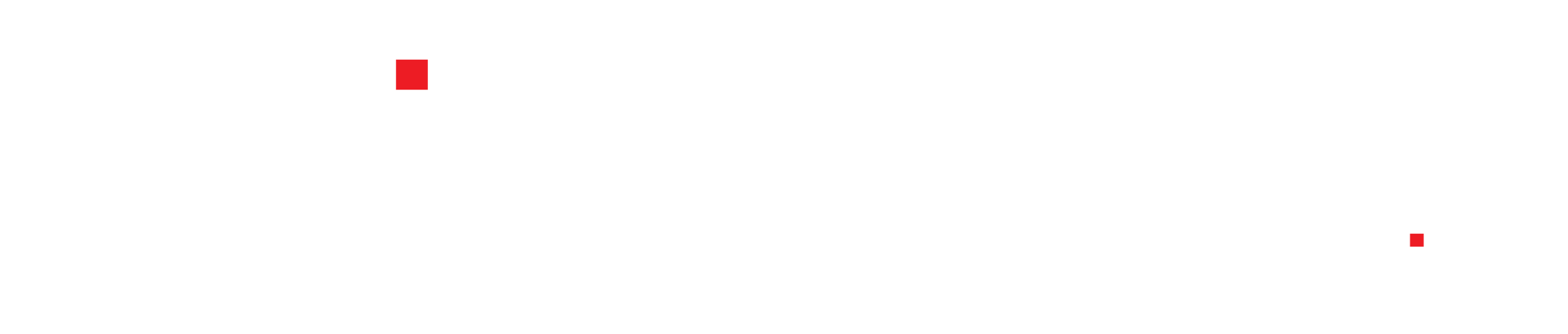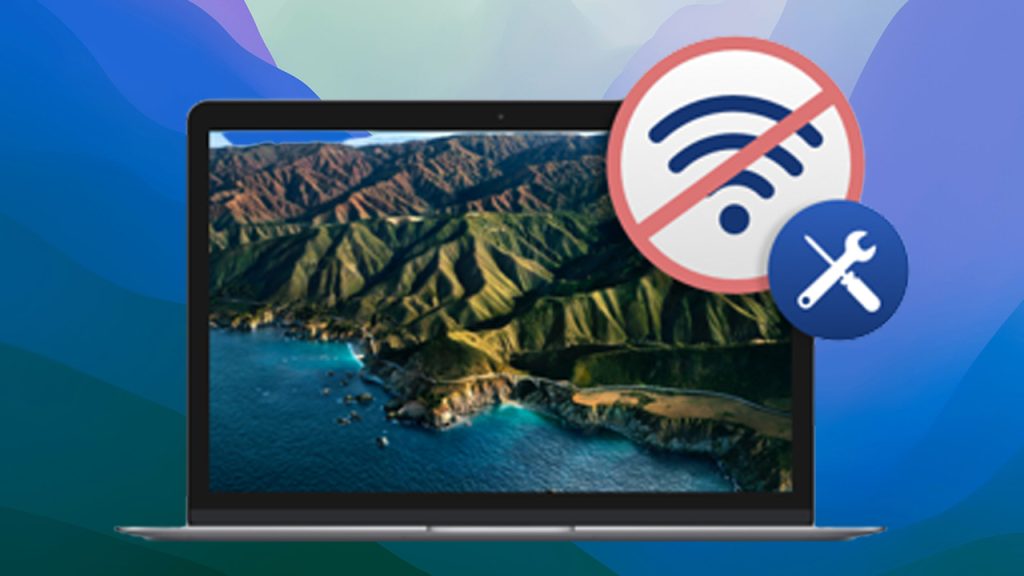Trong quá trình sử dụng MacBook để học tập và làm việc, máy bị mất sóng wifi khiến công việc đang làm trở nên dở dang. Sau đây, cùng Sài Gòn Táo tìm hiểu 7 cách khắc phục và xử lý tình trạng MacBook mất wifi cực kỳ đơn giản và hiệu quả nhé!
Macbook mất wifi phải làm thế nào?
Nguyên nhân MacBook của bạn không bắt được wifi.
MacBook không bắt được wifi có thể do lỗi địa chỉ IP, sai địa chỉ DNS, kết nối Proxy không chính xác, thiết bị tự ngắt kết nối, lỗi mật khẩu wifi hoặc lỗi driver và card mạng không dây… Một số nguyên nhân khác là do máy của bạn bị hư phần cứng, với những lỗi này chúng ta sẽ không thể tự khắc phục được.

7 Cách khắc phục laptop Macbook không bắt được wifi.
1. Kiểm tra wifi nhà bạn
Với cách này, bạn cũng có thể tự mình thực hiện, kiểm tra xem mạng wifi của mình đã hoạt động bình thường chưa. Cách đơn giản nhất để làm điều này là thử kết nối wifi với các thiết bị khác.

Trong trường hợp wifi không hoạt động chính xác, hãy làm theo các bước sau:
- Trước hết, bạn chỉ cần thử khởi động lại bộ định tuyến (router) wifi. Tắt thiết bị, đợi một chút rồi bật lại.
- Tiếp đến, hãy thử kết nối bộ định tuyến bằng một cáp khác, vì cáp hiện có có thể bị lỗi.
- Bạn nên thử liên hệ với nhà cung cấp dịch vụ internet (ISP) của mình. Có lẽ có sự cố mất mạng trong khu vực của bạn.
2. Kiểm tra kỹ cáp Ethernet
Một số trường hợp không kết nối được wifi có thể do bản thân MacBook không kết nối được. Bạn cần đảm bảo kết nối Ethernet giữa Modem và Router là chính xác.

3. Kiểm tra xem vị trí sử dụng Macbook có xa bộ định tuyến không.
Để đảm bảo mạng wifi khi kết nối ổn định, hãy kiểm tra xem MacBook của bạn có ở xa bộ định tuyến hay không. Ngoài ra, hãy đảm bảo rằng bộ định tuyến của bạn không bị nhiễu, không đặt thiết bị gần các thiết bị như dây cáp nguồn, điện thoại, máy quay phim, lò vi sóng hoặc bất cứ thứ gì có thể truyền tín hiệu điện.

4. Kiểm tra wifi trên laptop Macbook.
Khi thực hiện thao tác khởi động MacBook không hoạt động, chúng ta sẽ thực hiện một cách khác là tắt wifi trên máy và đợi trong vài giây rồi bật lại.
Bước 1: Nhấn vào biểu tượng wifi nằm ở góc trên cùng bên phải màn hình rồi nhấn vào tùy chọn Turn Wifi OFF. Chờ khoảng 30 giây.
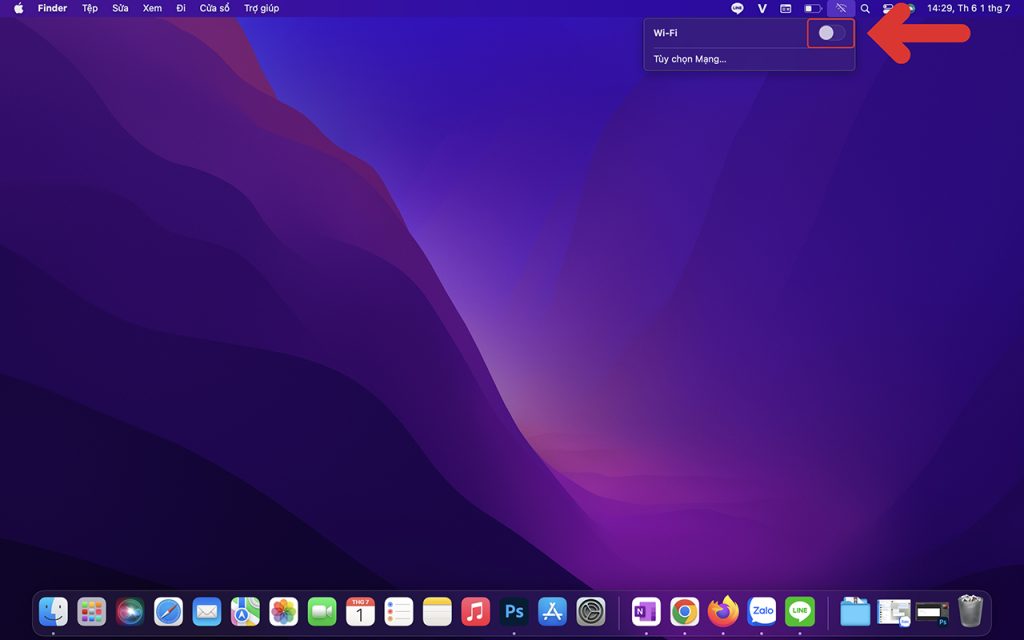
Bước 2: Nhấn lại vào biểu tượng Wifi và chọn tùy chọn Turn Wifi ON.
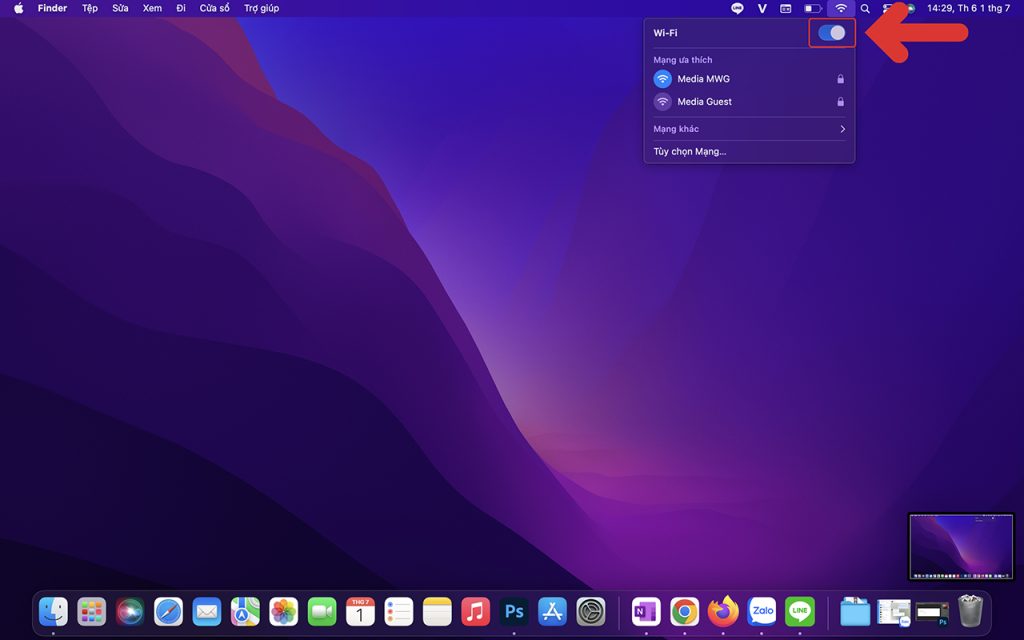
5. Cập nhật hệ điều hành mới nhất trên Macbook.
Nếu bạn có phiên bản macOS mới, hãy nâng cấp hệ điều hành của bạn và xem liệu điều đó có khắc phục được sự cố của bạn hay không. Làm điều đó với các bước đơn giản sau:
Bước 1: Nhấp vào biểu tượng Apple ở góc trên cùng bên trái màn hình và chọn Tuỳ chọn hệ thống.
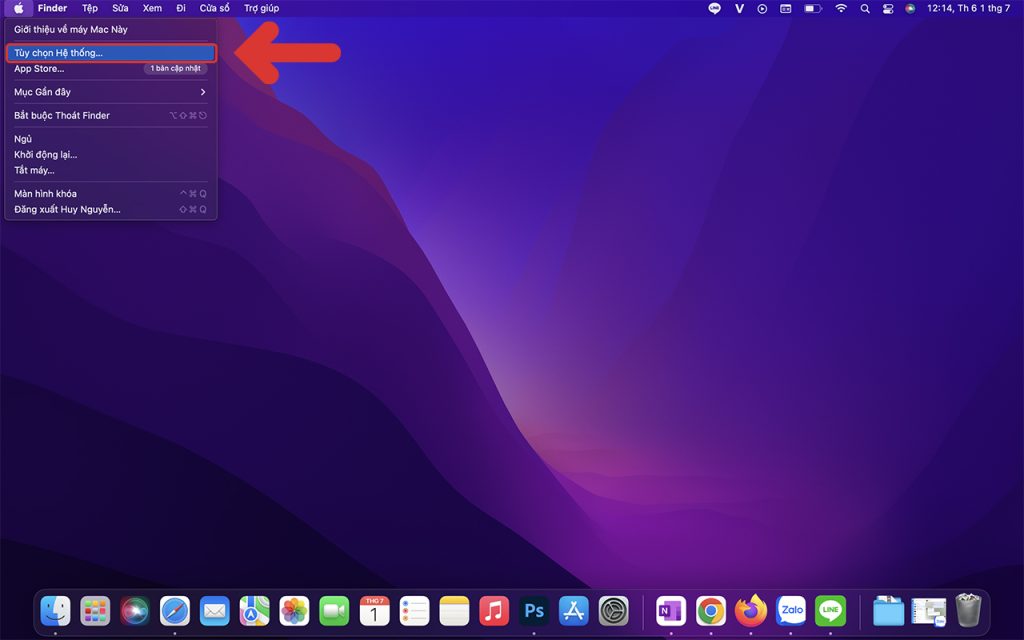
Bước 2: Nhấp vào nút Cập nhật phần mềm.
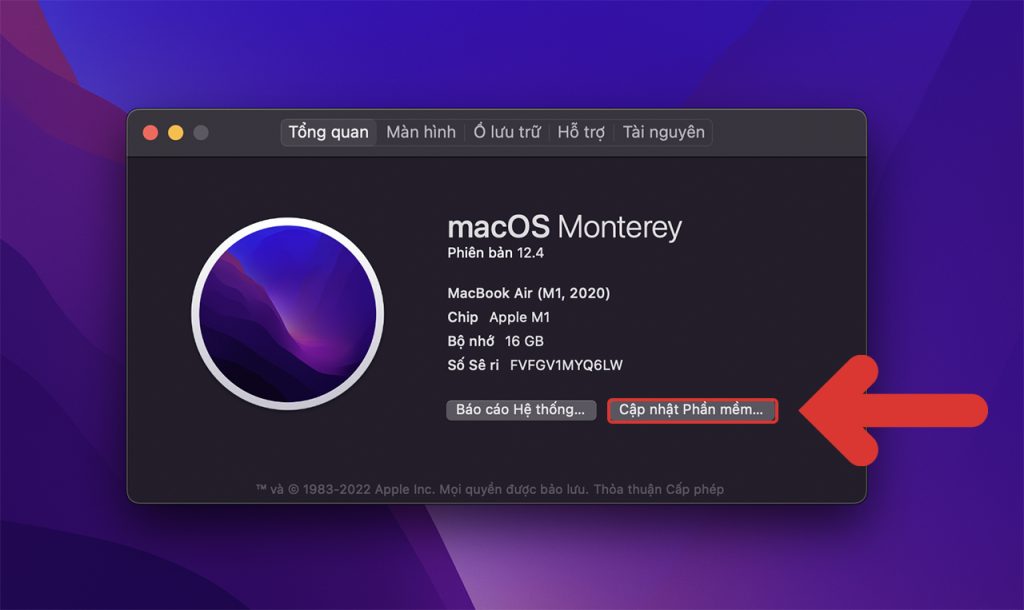
Bước 3: Nếu có bản cập nhật, hãy nhấp vào Cập nhật ngay.
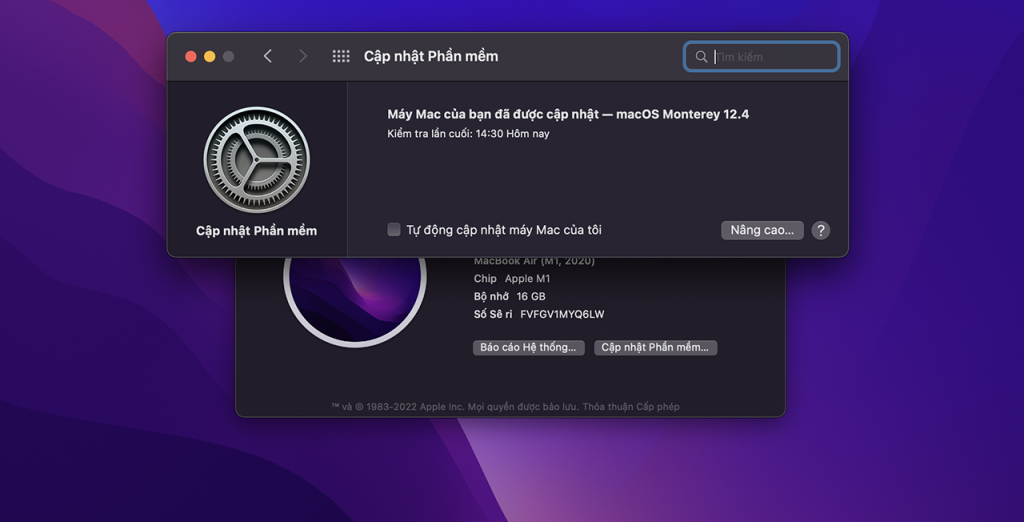
6. Bấm quên mạng wifi trên thiết bị Macbook.
Bước 1: Nhấp vào biểu tượng Apple nằm ở góc trên cùng của màn hình Macbook, sau đó nhấp vào tùy chọn hệ thống từ menu.
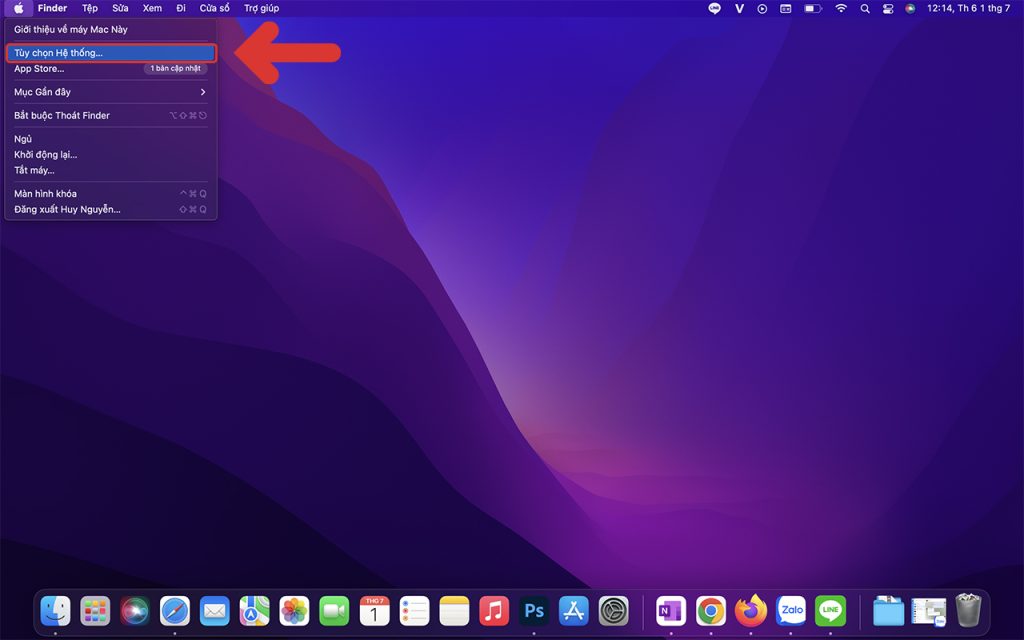
Bước 2: Trên cửa sổ System Preferences, tìm và nhấp vào tùy chọn Network.
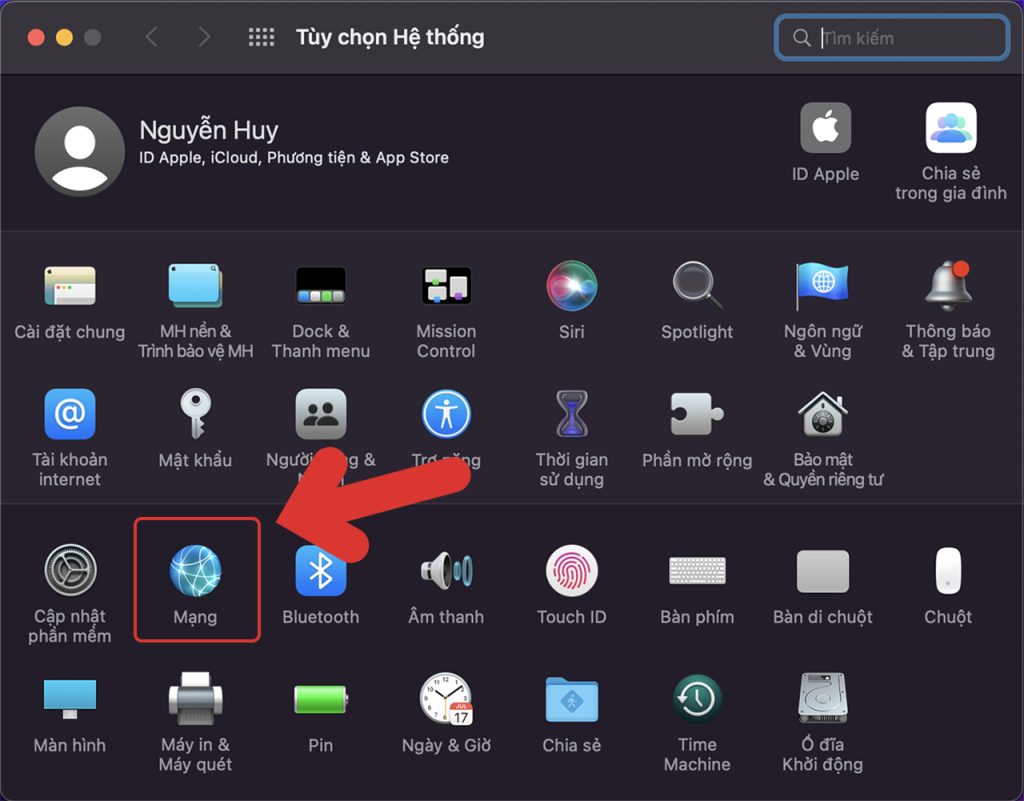
Bước 3: Nhấp vào Wi-Fi ở menu bên trái và sau đó nhấp vào tùy chọn Nâng cao.

Bước 4: Chọn kết nối Wifi mà bạn muốn quên, sau đó nhấp vào biểu tượng dấu – .
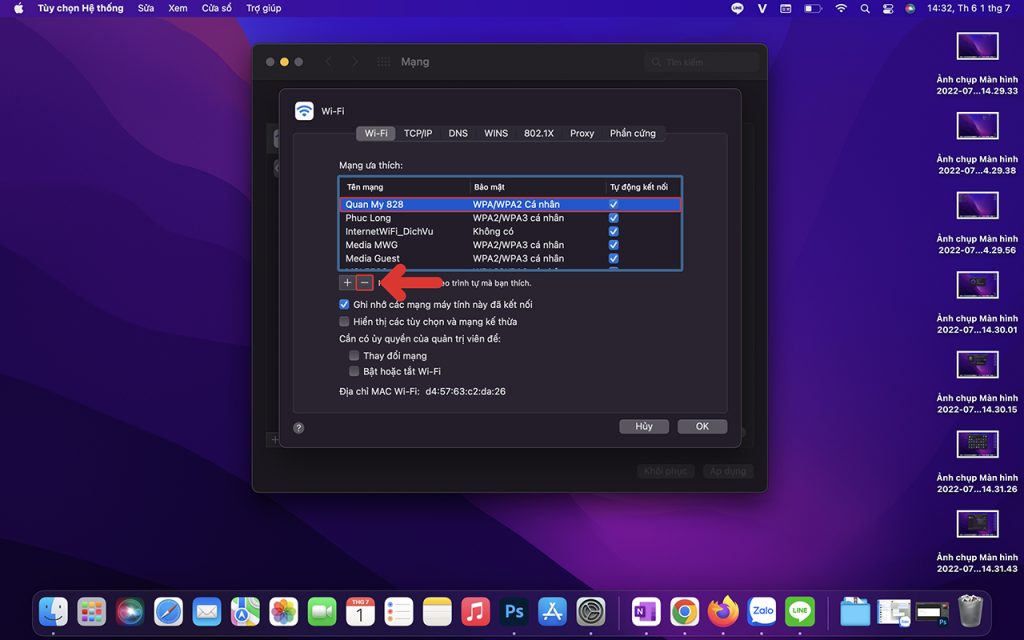
Bước 5: Trên màn hình sẽ xuất hiện cửa sổ popup yêu cầu bạn xác nhận để xóa mạng Wifi và hoàn tất quá trình này.
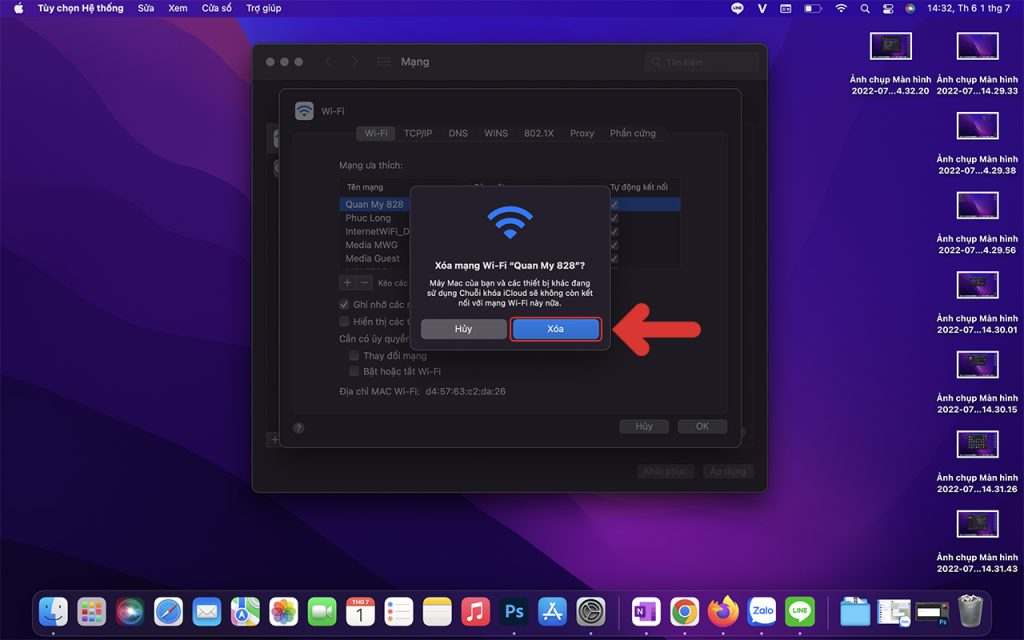
7. Thay đổi kênh của bộ định tuyến wifi.
Bộ định tuyến kết nối với internet bằng một trong số các kênh wifi. Đôi khi, kênh hiện tại của bộ định tuyến của bạn bị tắc nghẽn hoặc nhiễu sóng. Do đó, thay đổi kênh wifi có thể giúp ích khi bạn đang gặp sự cố kết nối.
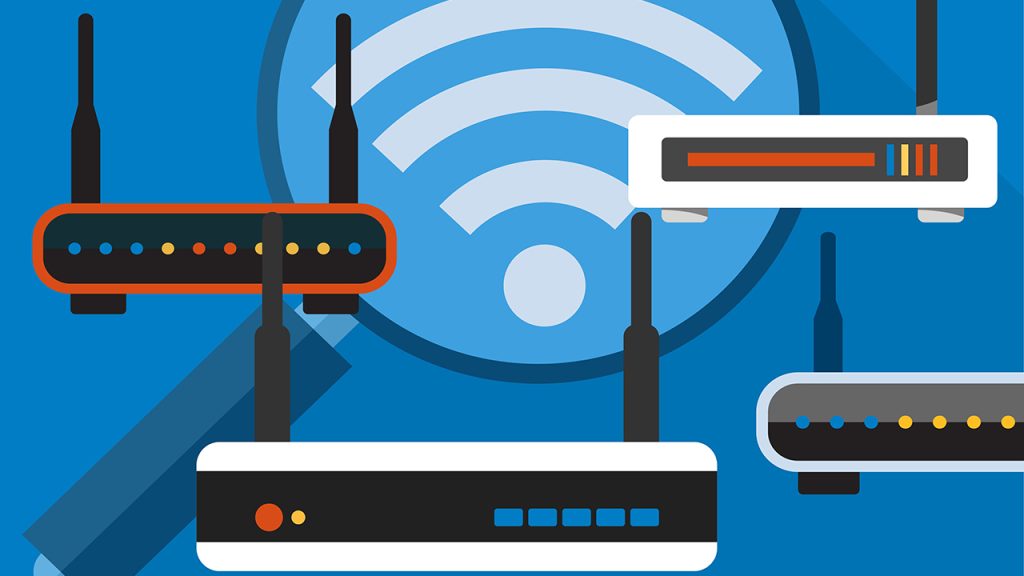
Để thay đổi kênh wifi đang sử dụng, bạn cần tìm địa chỉ IP của bộ định tuyến. Sau đó, bạn copy và dán nó vào thanh địa chỉ của trình duyệt để đăng nhập vào bộ định tuyến và quản lý thiết bị. Tiếp theo, vào trang cài đặt wifi và tìm danh sách các kênh, từ đó, chỉ cần chọn kênh bạn muốn dùng.
Và tất cả những điều trên là dành cho MacBook không có wifi, hãy xem ngay khi gặp trường hợp này. Hãy like và share post này để ủng hộ mình nhé, chúc các bạn thành công.