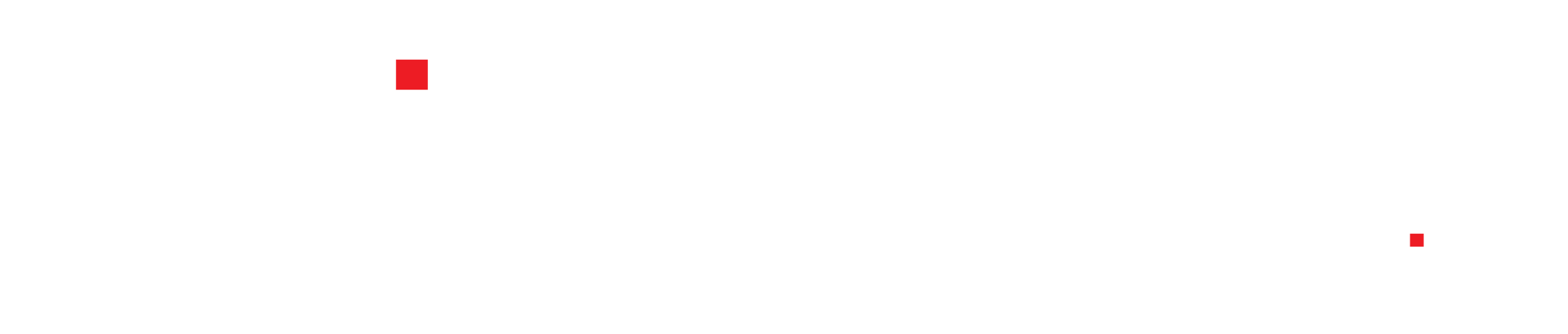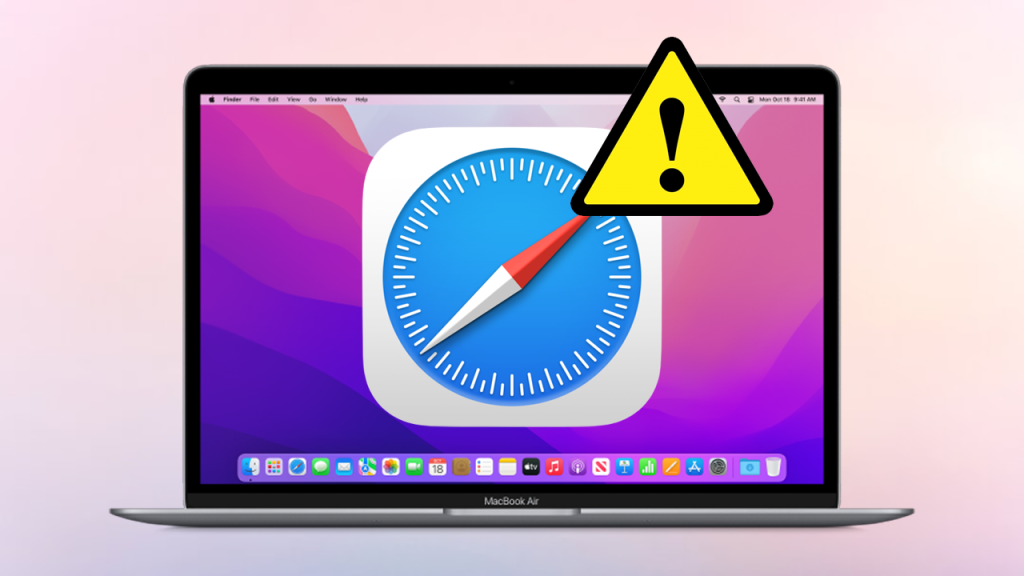MacBook thường đi kèm với một số ứng dụng tích hợp hữu dụng trong đó có Safari. Nó có tính năng như chế độ đọc, hỗ trợ tiện ích mở,… Nhưng bất chợt, bạn lại không thể mở Safari được và cảm thấy hoang mang? Cùng mình xem ngay cách khắc phục nhé!
Cách khắc phục Safari bị lỗi trên MacBook
Hãy khởi động lại Safari
Trước khi thử bất kỳ phương pháp khắc phục nào đó, hãy thử thoát ứng dụng và mở lại. Đây là cách để bạn khởi động lại Safari trên máy Mac :
Nhấp chuột phải vào mục Biểu tượng Safari hiển thị trên Dock > và rồi bạn hãy nhấp vào Thoát.

Xóa dữ liệu trên trang internet đã lưu
Trình duyệt internet Safari sẽ liên tục lưu thông tin liên quan đến lịch sử mà bạn tìm kiếm và các trang internet thường xem. Có khả năng một số dữ liệu này bị hỏng hoặc chiếm dung lượng lớn , việc này gây lỗi Safari không phản hồi trên Mac hoặc Safari không tải trang được trên Mac. Tham khảo ngay cách xóa tất cả dữ liệu trình duyệt trên internet:
Bước 1: Nhấn vào Safari xuất hiện ngay góc bên trái màn hình > Tiếp đó bạn chọn Xóa lịch sử…

Bước 2: Nhấp mục Tùy chọn > Nhấp Quyền riêng tư > Bạn vào Quản lý dữ liệu trang web…
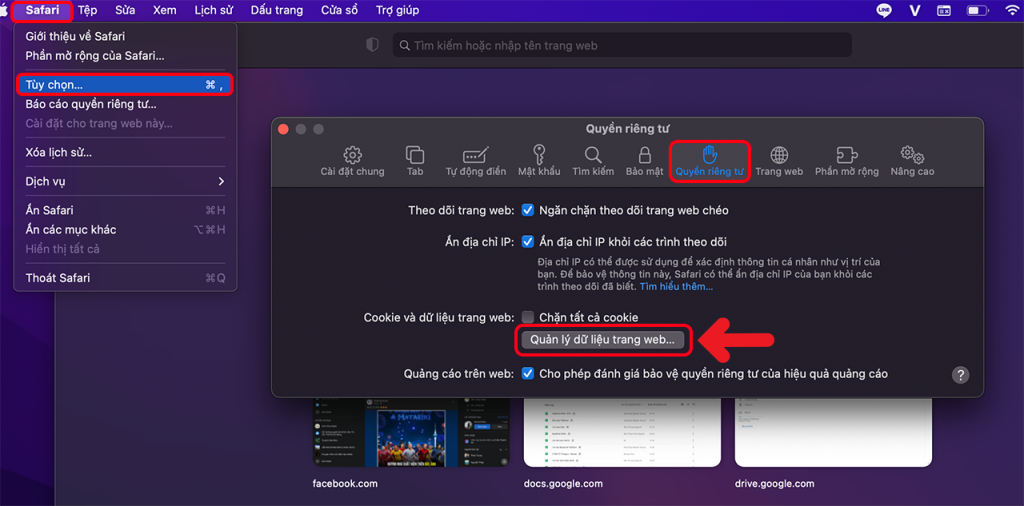
Bước 3: Chọn Xóa tất cả để xóa hết dữ liệu internet đã được lưu trữ và chọn Xong.
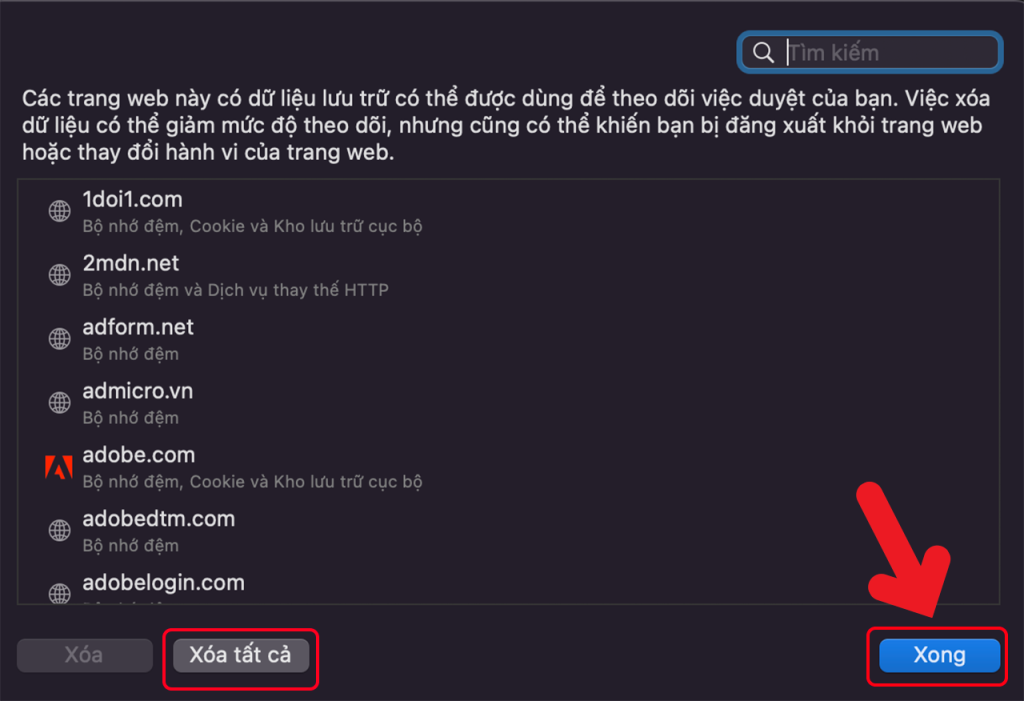
Hãy cập nhật macOS
Các bản cập nhật Safari thường xuyên đi kèm với các phiên bản macOS mới. Nhưng thỉnh thoảng Apple phát hành các bản bán bảo mật Safari độc lập và cả các tính năng bổ sung thông qua cùng 1 menu Cập nhật phần mềm. Để cập nhật phiên bản Safari mới nhất hãy thực hiện :
Bước 1: Nhấn menu Apple bên góc trái màn hình > Nhấn Tùy chọn hệ thống…
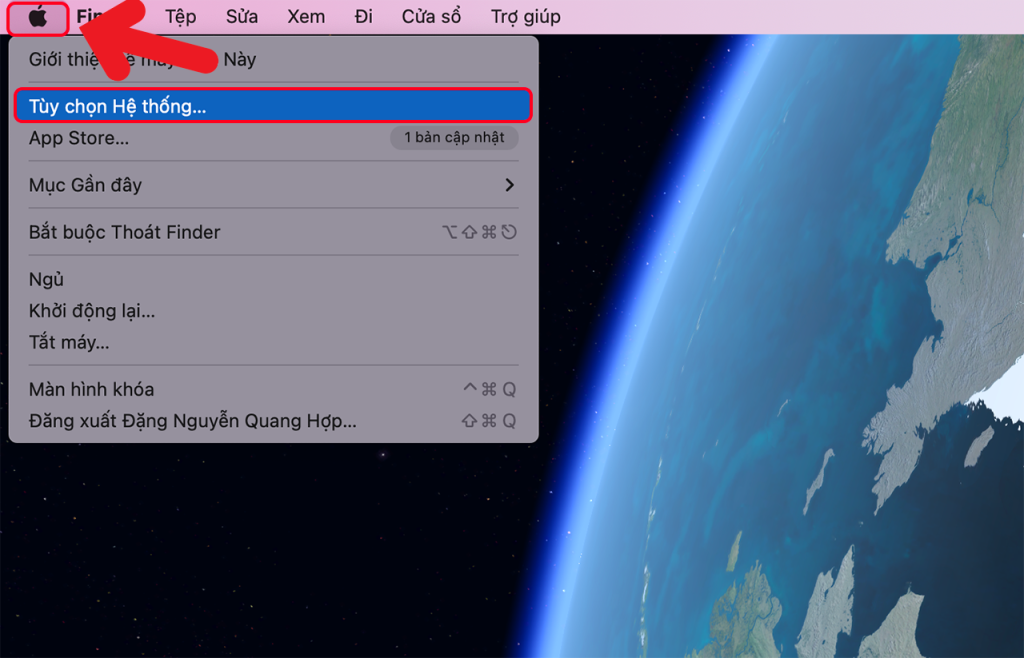
Bước 2: Nhấn tiếp Cập nhật phần mềm.
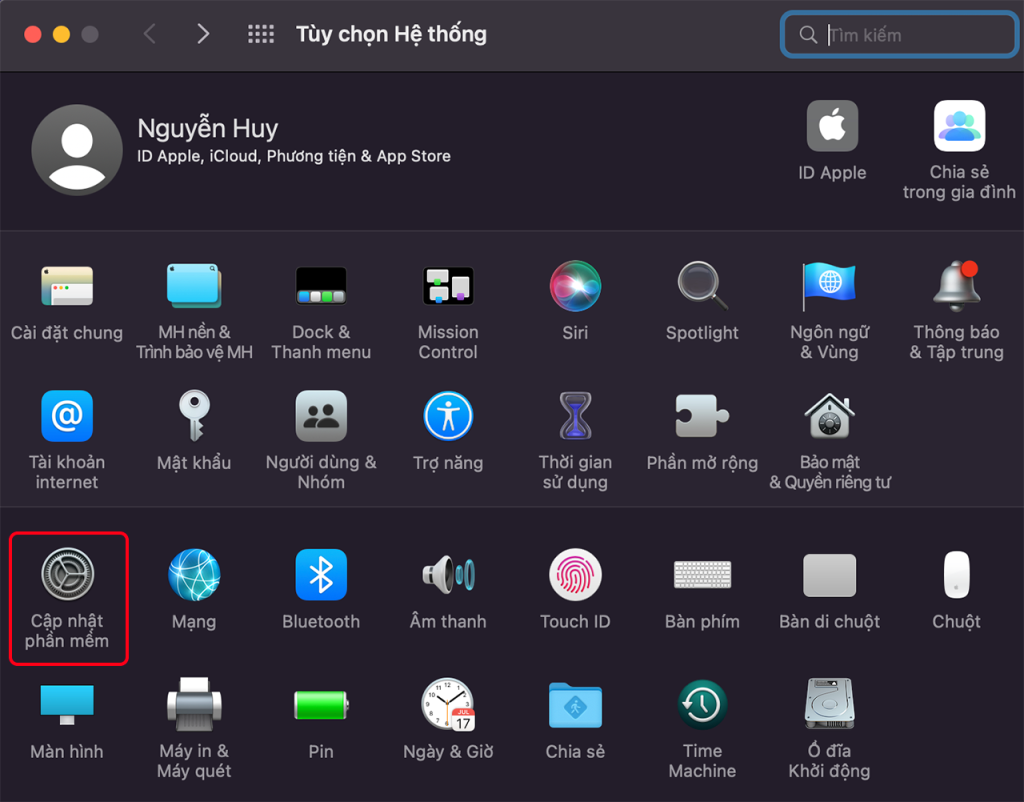
Bước 3: Nếu có phiên bản mới, hãy chọn Cập nhật phần mềm ngay.

Gỡ cài đặt các tiện ích mở rộng trên Safari
Các tiện ích mở rộng Safari thường là nguyên nhân gây ra cho trình duyệt hoạt động kém hơn. Những tiện ích mở rộng của bên thứ ba phần lớn không bị kiểm soát và nó có thể chiếm được nhiều hơn phần tài nguyên Mac hợp lý của họ.
Cách tìm xem có bất kỳ tiện ích mở rộng nào của bạn đang gây ra lỗi Safari hay không:
Bước 1: Nhấn Safari xuất hiện ngay góc trái màn hình > Tiếp tục nhấn vào Tùy chọn > Điều hướng cho đến Extension > Nhấn chọn tên tiện ích bạn muốn xóa ở khung bên trái > bấm nút Uninstall tại khung bên phải.
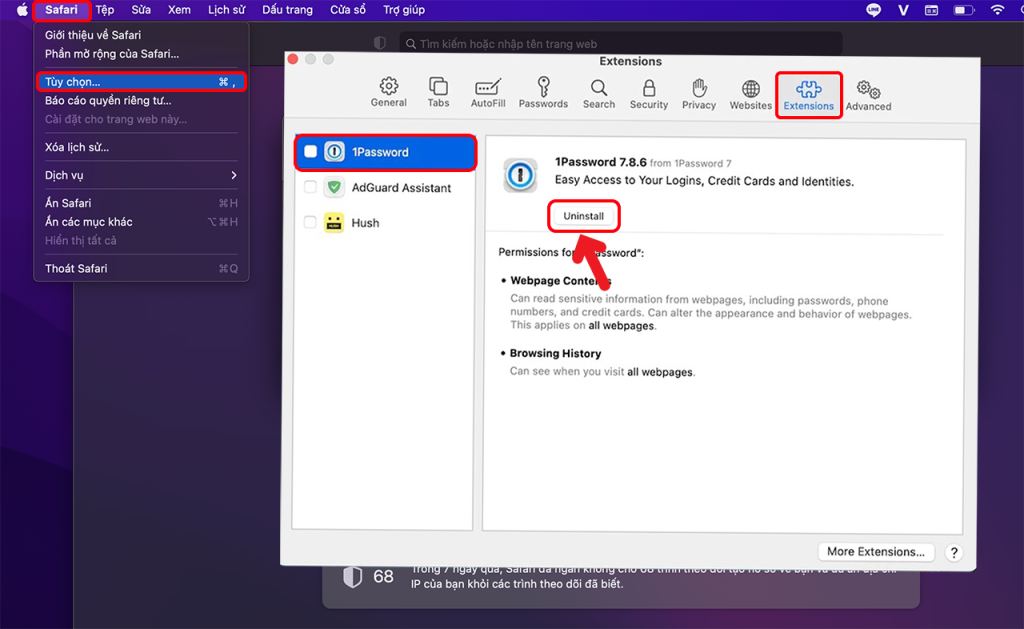
Bước 5: Kế tiếp ấn nút Show in Finder trong hộp thoại đang hiện thị.
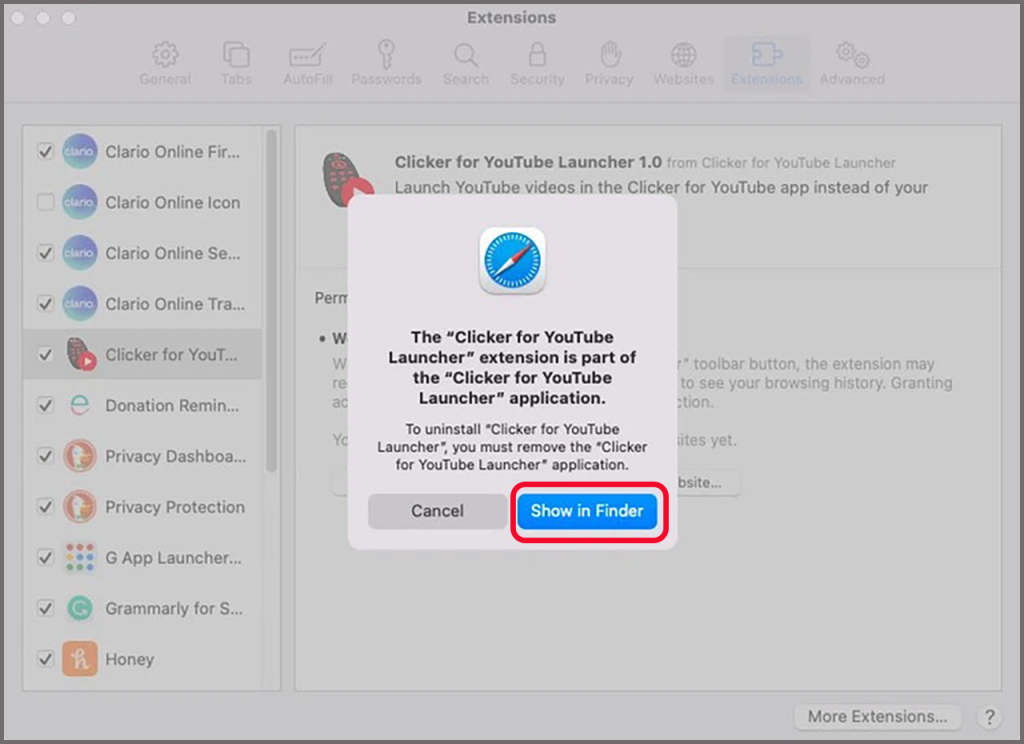
Khởi động Chế độ An toàn
Khởi động Chế độ An toàn sẽ bỏ qua nhiều quy trình nên không cần thiết và có khả năng khắc phục được sự cố đã nói ở trên.
Bước 1: Nhấn vào menu Apple > nhấn Khởi động lại.

Bước 2: Máy Mac đã lên nguồn, ấn giữ Phím Shift > hãy nhả phím Shift khi nhìn thấy màn hình đăng nhập.
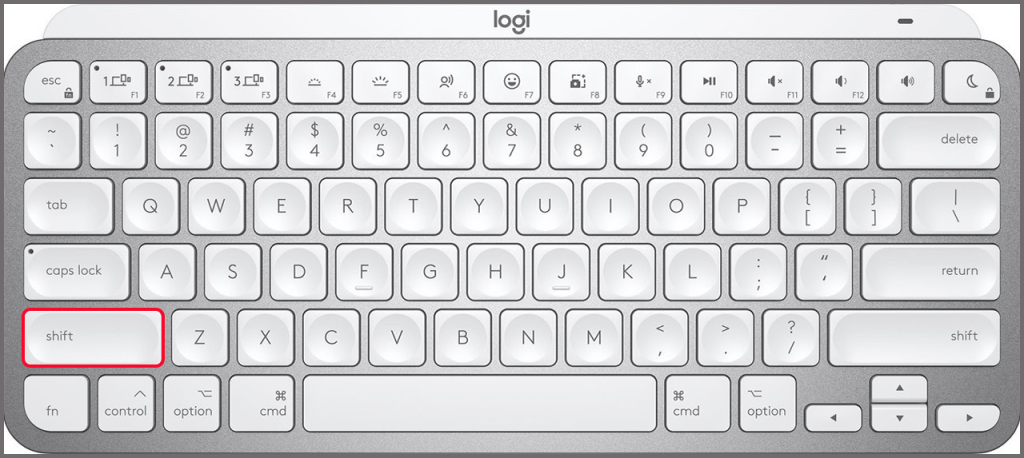
Bây giờ Safari đã không gặp bất kỳ lỗi nào và bạn hãy sử dụng bình thường.
Lưu ý: Để hoàn nguyên máy Mac của bạn về Chế độ bình thường lại, bạn hãy khởi động lại thiết bị như bình thường nhé.
Đó là cách khắc phục Safari bị lỗi trên MacBook! Hy vọng bài viết trên đây sẽ giúp ích cho bạn. Cảm ơn và hẹn gặp lại bạn !