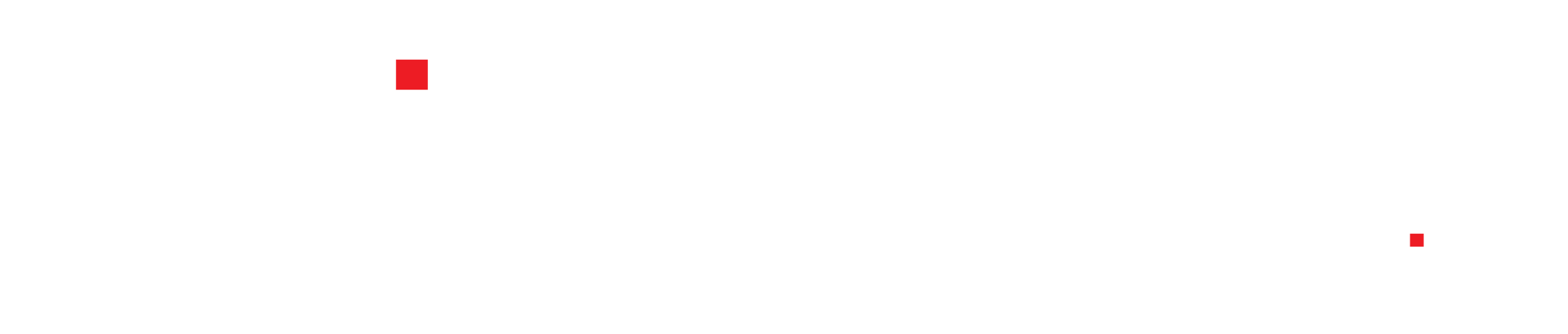Trong quá trình sử dụng chiếc Macbook khi đang học tập hay làm việc sẽ không tránh khỏi những lúc chiếc MacBook của bạn bỗng dưng bị giật hoặc lag, khiến cho bạn rất lo lắng và nó ảnh hưởng đến công việc. Vậy tại sao chiếc Macbook hay bị lag? Trong bài viết này, Sài Gòn Táo sẽ hướng dẫn đến các bạn cách để khắc phục đơn giản và hiệu quả nhất.
Cách sửa lỗi chiếc MacBook hay bị lag hiệu quả nhất
Tắt hoặc khởi động lại chiếc MacBook
Nhiều người dùng thường hay có thói quen chỉ gấp máy lại sau khi sử dụng xong mà không tắt máy, điều này sẽ dẫn đến các ứng dụng có thể chạy ngầm trên chiếc MacBook. Về lâu dài, có thể khiến cho chiếc MacBook của bạn bị lag. Vì vậy bạn hãy tập thói quen tắt máy khi không sử dụng hoặc là khởi động lại.
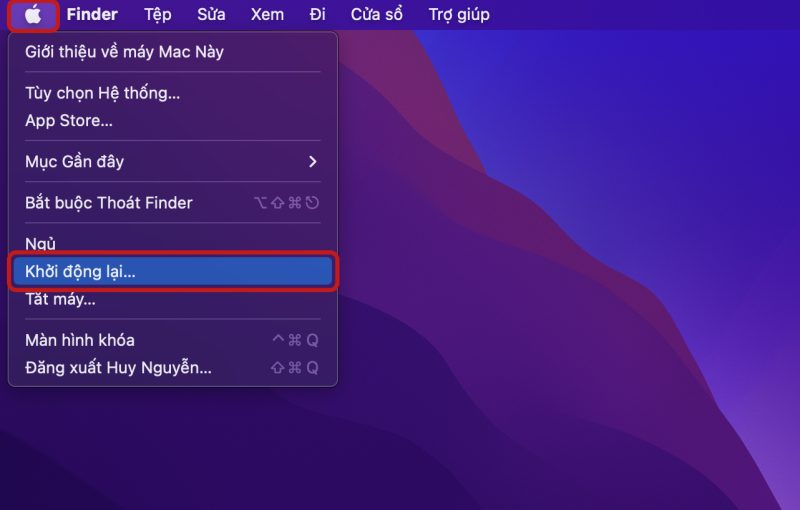
Để khởi động lại máy bạn hãy click chọn biểu tượng menu Apple ở góc trái của màn hình và chọn Khởi động lại…
Thay thế các trình duyệt khác nhau bằng Safari
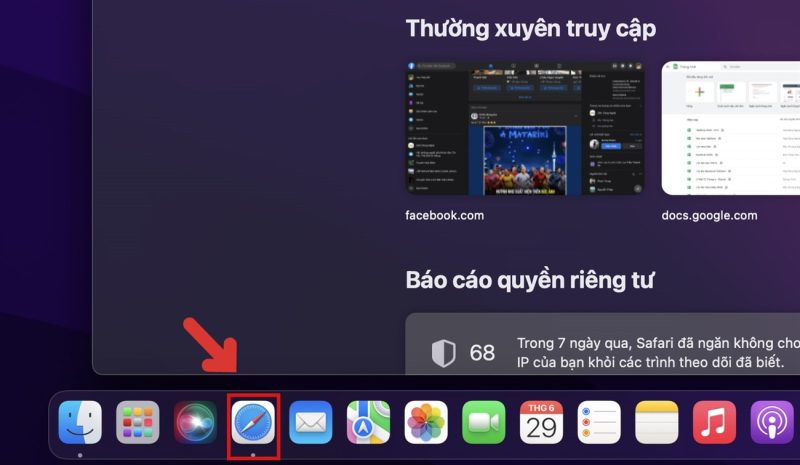
Các trình duyệt khác nhau như là Google Chrome,… có thể sẽ gây ra trình trạng ứng dụng chạy ngầm trên máy tính. Chính vì vậy mà bạn nên thay thế sử dụng bằng Safari bởi vì nó còn tối ưu hơn đối với hệ điều hành macOS. Tuy rằng Safari không có đầy đủ các tính năng như là Google Chrome nhưng có thể giúp co chiếc MacBook của bạn giảm được tình trạng ứng dụng chạy ngầm.
Tắt hoàn toàn những ứng dụng đã tắt
Có những ứng dụng khi bạn đã tắt rồi nhưng nó vẫn chưa được tắt hẳn mà vẫn còn chạy ngầm trên chiếc MacBook. Sau khi tắt bằng dấu X và nhìn xuống thanh Dock ở cuối màn hình, nếu như thấy ứng dụng vẫn còn dấu chấm ở phía dưới có nghĩa là các ứng dụng vẫn chưa được tắt hoàn toàn.
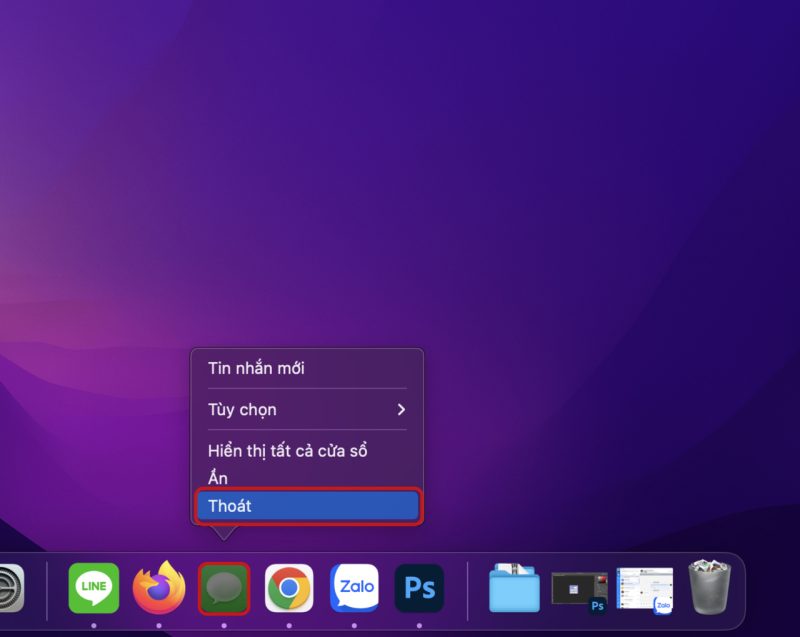
Để có thể tắt hoàn toàn ứng dụng, bạn hãy nhấn chuột phải vào biểu tượng của ứng dụng đó trên thanh Dock rồi nhấn vào Thoát. (Hoặc bạn cũng có thể sử dụng Command + Q).
Dùng ứng dụng Activity Monitor để tắt những ứng dụng đang chạy ngầm
Activity Monitor là một ứng dụng giúp cho người sử dụng MacBook có thể quản lý được các việc sử dụng CPU, bộ nhớ, năng lượng mạng và mạng của các quy trình hoạt động và ứng dụng. Vì vậy bạn cũng có thể sử dụng Activity Monitor để tránh được tình trạng ứng dụng chạy ngầm trên máy tính dẫn đến máy bị lag.
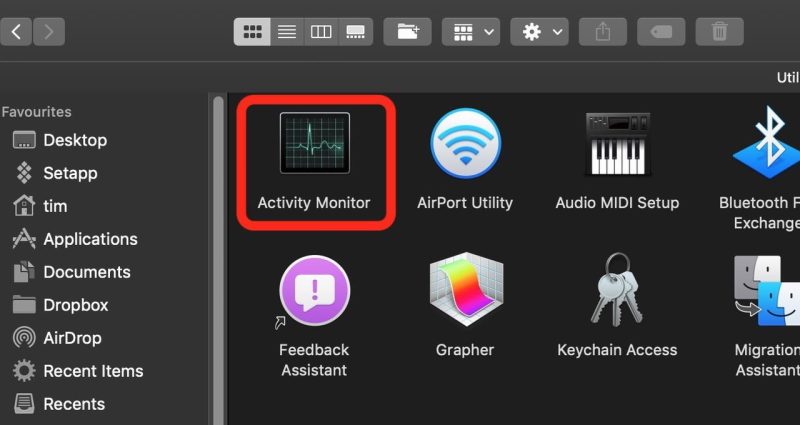
Tắt các ứng dụng khởi động cùng với chiếc MacBook
Có một số ứng dụng sẽ cùng một lúc khởi động với hệ thống MacBook. Máy tính sẽ phải cùng một lúc mở máy và khởi động các ứng dụng, điều này sẽ dẫn đến tình trạng bị chậm và lag máy sau khi có quá nhiều ứng dụng được mở cùng một lúc. Vì vậy bạn nên tắt những ứng dụng khởi động cùng một lúc vì điều này là không cần thiết.
Bước 1. Đầu tiên bạn hãy click vào biểu tượng Cài đặt ở dưới thanh Dock bên dưới màn hình.
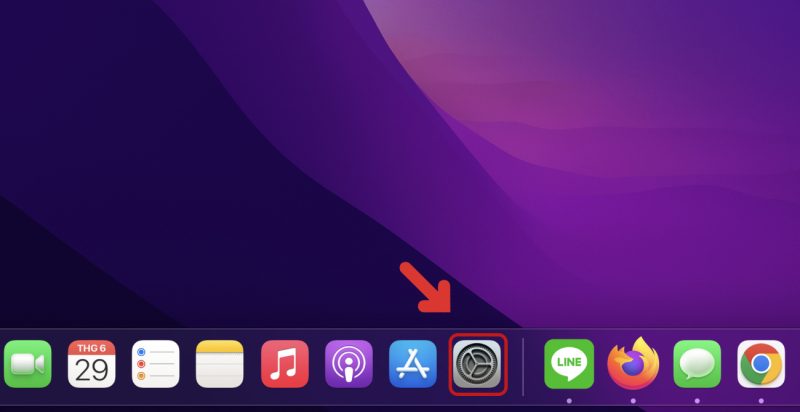
Bước 2. Sau đó bạn vào Người dùng & Nhóm.
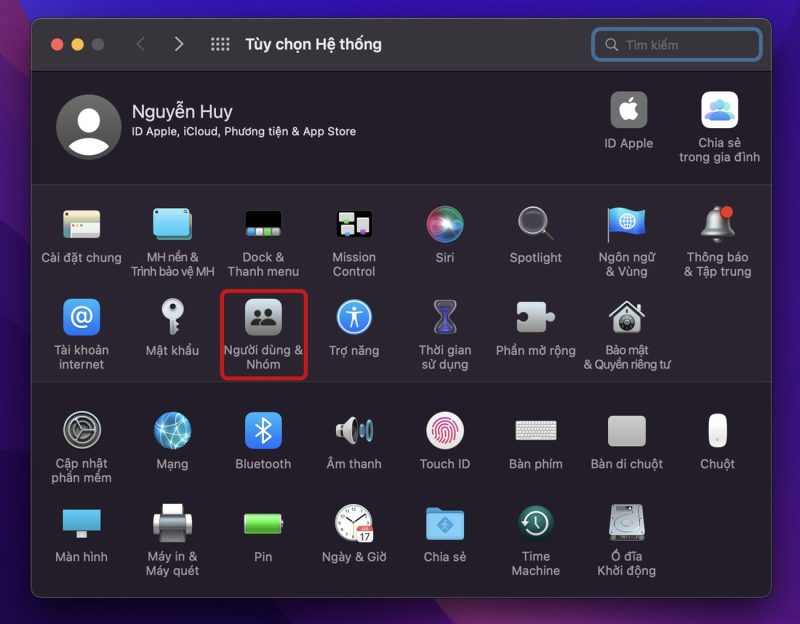
Bước 3. Hãy bỏ chọn tất cả các ứng dụng khởi động cùng hệ thống bằng cách nhấn chọn dấu (-) nếu như có các mục đang chạy trong phần Các mục sau sẽ được tự động mở khi bạn đăng nhập.
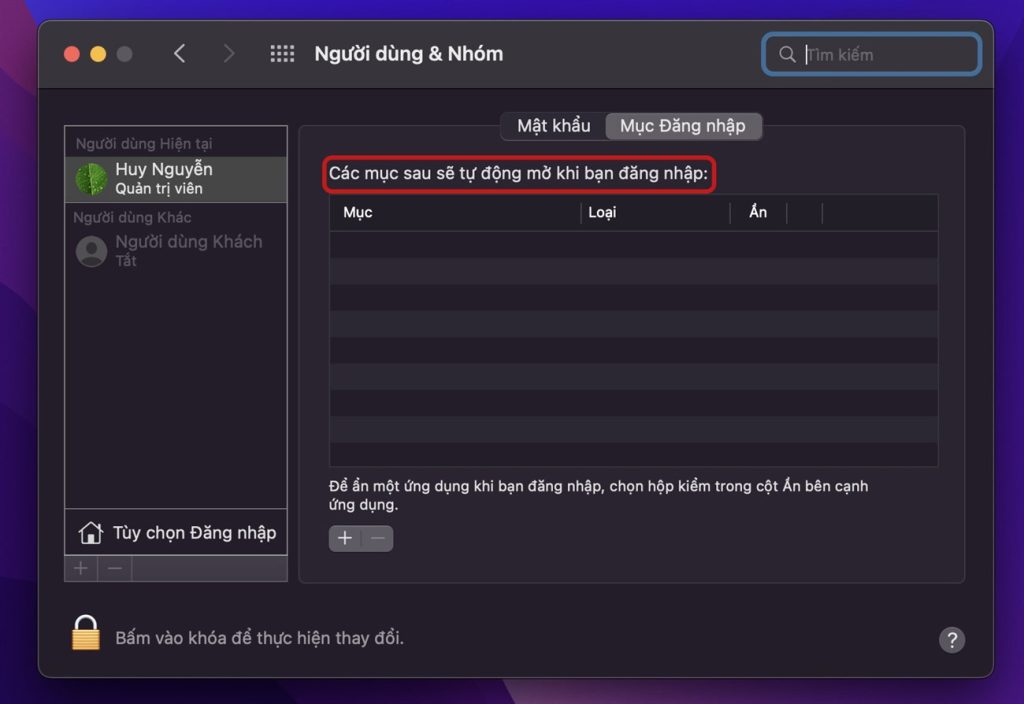
Dọn dẹp những ứng dụng nằm trên màn hình Desktop
Khi bạn để những ứng dụng lâu trên Desktop sẽ dẫn đến việc RAM sẽ phải chạy liên tục, thời gian dài dẫn đến bị lỗi. Do đó, bạn cần phải xóa những ứng dụng không cần thiết trên Desktop. Lưu ý chỉ là xóa hiển thị app trên Desktop chứ không phải xóa máy trên hệ thống.

Dọn dẹp ổ cứng của chiếc MacBook
Bạn nên để chiếc MacBook có hơn 10% tổng bộ nhớ của bạn dưới dạng dung lượng là trống. Vì vậy, bạn hãy nên dọn dẹp ổ cứng thường xuyên để tránh được tình trạng ổ cứng đầy làm cho máy bị lag, chậm.
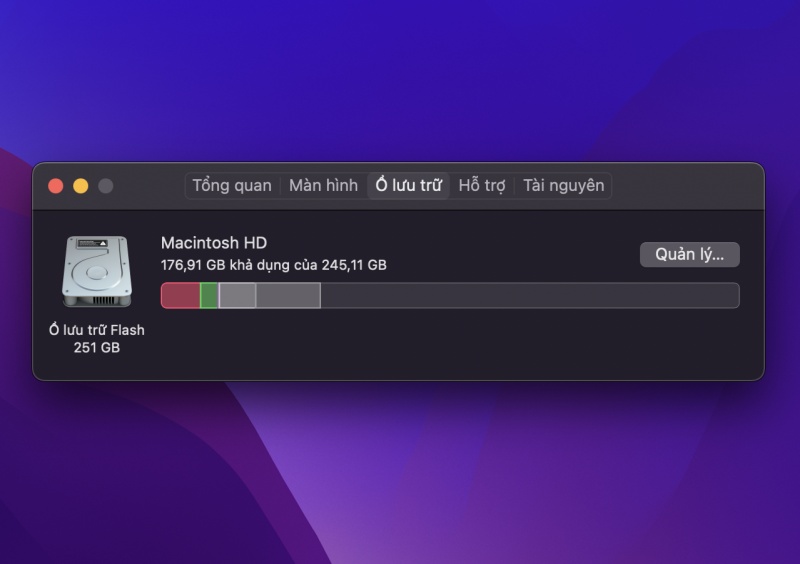
Không sử dụng nhiều tài khoản trên cùng một lúc trên chiếc MacBook
Khi sử dụng quá nhiều tài khoản cùng một lúc sẽ khiến cho chiếc MacBook bị tiêu tốn rất nhiều bộ nhớ RAM. Vì vậy, nếu như bạn không sử dụng tài khoản trong thời gian dài thì bạn hãy nên đăng xuất khỏi máy để không làm tiêu tốn nhiều bộ nhớ RAM, tránh được việc máy bị chậm, lag.
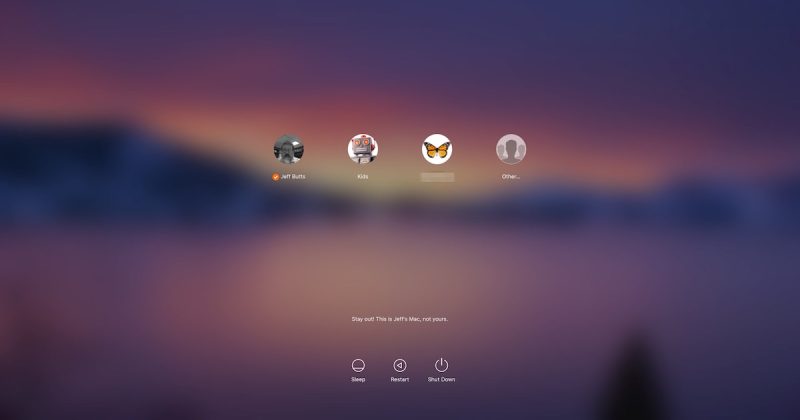
Khởi động lại Bộ điều khiển về quản lý hệ thống
Bộ điều khiển quản lý hệ thống (SMC) có nhiệm vụ là quản lý nguồn, bộ điều hợp, trình điều khiển video, bộ điều khiển quạt đĩa và những thứ khác. Bởi vậy việc khởi động lại SMC cũng có thể giải quyết được vô số vấn đề với chiếc MacBook của bạn.
- Reset SMC trên chiếc MacBook không có pin rời:
Đảm bảo rằng chiếc laptop được cắm nguồn điện > Nhấn tổ hợp các phím Control + Shift + Option + Nguồn cùng một lúc > sau đó nhả các phím này ra > Sử dụng phím Nguồn để bật lại chiếc MacBook, khi đó SMC sẽ được đặt lại.
- Reset SMC trên chiếc MacBook có pin rời:
Người dùng cần phải rút phích cắm và tháo pin > Nhấn và giữ nút Nguồn trong khoảng 5 giây > Lắp lại pin, cắm lại máy tính và bật nguồn, khi đó SMC sẽ được đặt lại.

Liên tục kiểm tra và cập nhật hệ điều hành mới
Bạn nên kiểm tra thường xuyên xem có những phiên bản mới của hệ điều hành hay không. Nếu như có thì bạn nên cập nhật phiên bản mới.
Bước 1. Hãy vào Menu Apple > About This Mac > Cập nhật phần mềm.
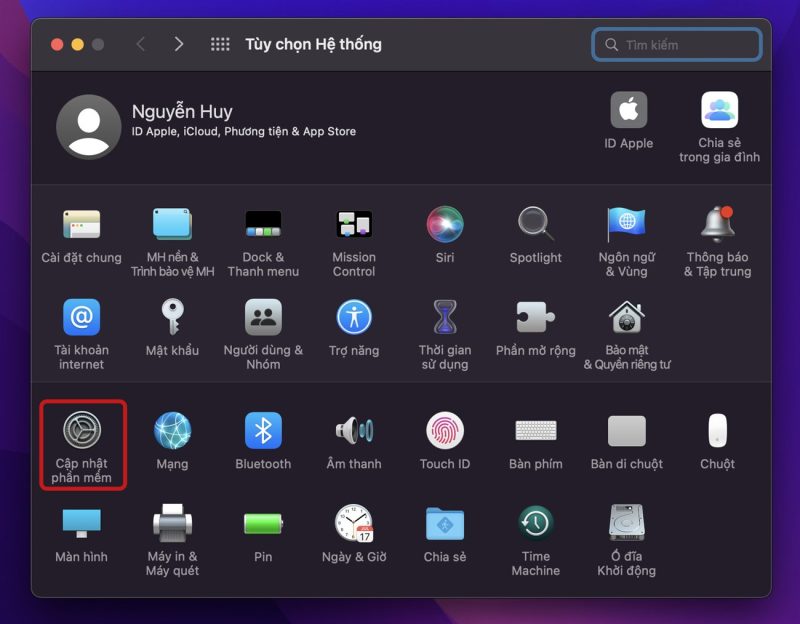
Bước 2. Trong mục Tổng quan , hãy nhấn chọn Cập nhật phần mềm.
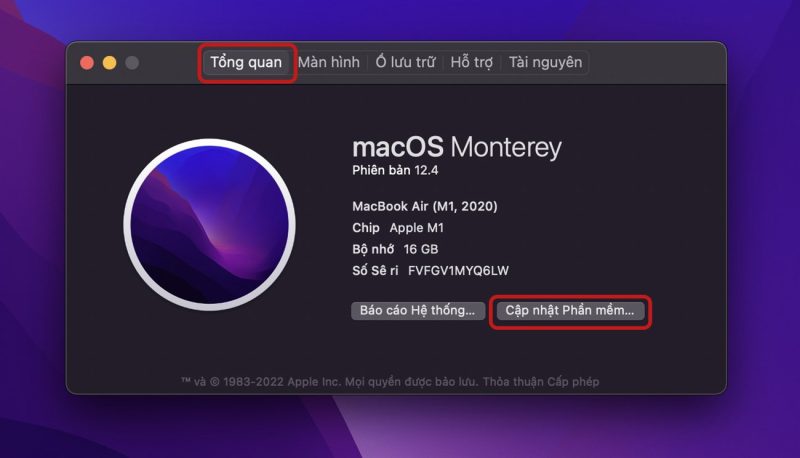
Vậy là Sài Gòn Táo đã hướng dẫn cho các bạn xong 10 cách để khắc phục chiếc MacBook bị lag, chậm. Hy vọng bài viết này sẽ bổ ích đến các bạn và chúc các bạn thực hiện thành công.