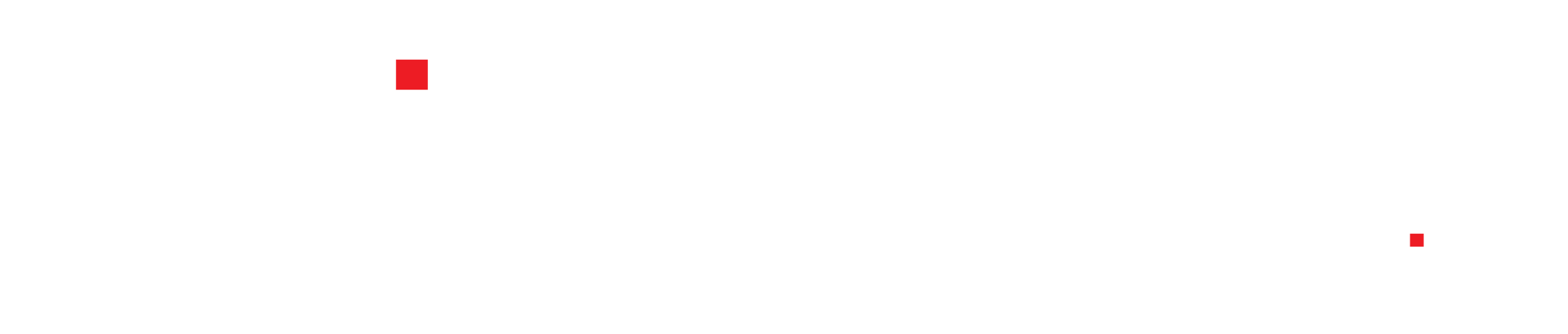Sẽ ra sao nếu một ngày MacBook bị lỗi Trackpad, bỗng dưng bị đơ không bấm được hay thao tác gì? Chắc chắn rằng sự hoang mang tột độ sẽ nảy sinh trong bạn. Trong trường hợp này, do đây là lỗi phần cứng nên mọi người thường có xu hướng đem ra tiệm máy tính để sửa. Nhưng đừng lo, bài viết này sẽ giúp bạn tiết kiệm kha khá chi phí. Sau đây, Sài Gòn Táo sẽ hướng dẫn các bạn cách khắc phục tình trạng này trên MacBook nhé!

Cách sửa lap top MacBook bị lỗi Trackpad.
Trường hợp lỗi phần mềm dẫn đến Trackpad của lap top MacBook không hoạt động
Chúng ta không thể chủ quan bỏ qua MacBook bị lỗi phần mềm. Do đó, hãy cập nhật MacBook lên phiên bản macOS mới nhất. Điều này có thể được khắc phục không chỉ trong Trackpad mà còn ở nhiều phần mềm khác cũng bị lỗi. Cập nhật phiên bản macOS mới bằng cách:
Đi tới Tùy chọn hệ thống> chọn Cập nhật phần mềm> Nâng cao trên máy Mac của bạn để tải xuống các bản cập nhật phần mềm mới. Nếu bạn đang sử dụng lap top Macbook, hãy đảm bảo rằng nó được kết nối với bộ sạc trong quá trình cập nhật.
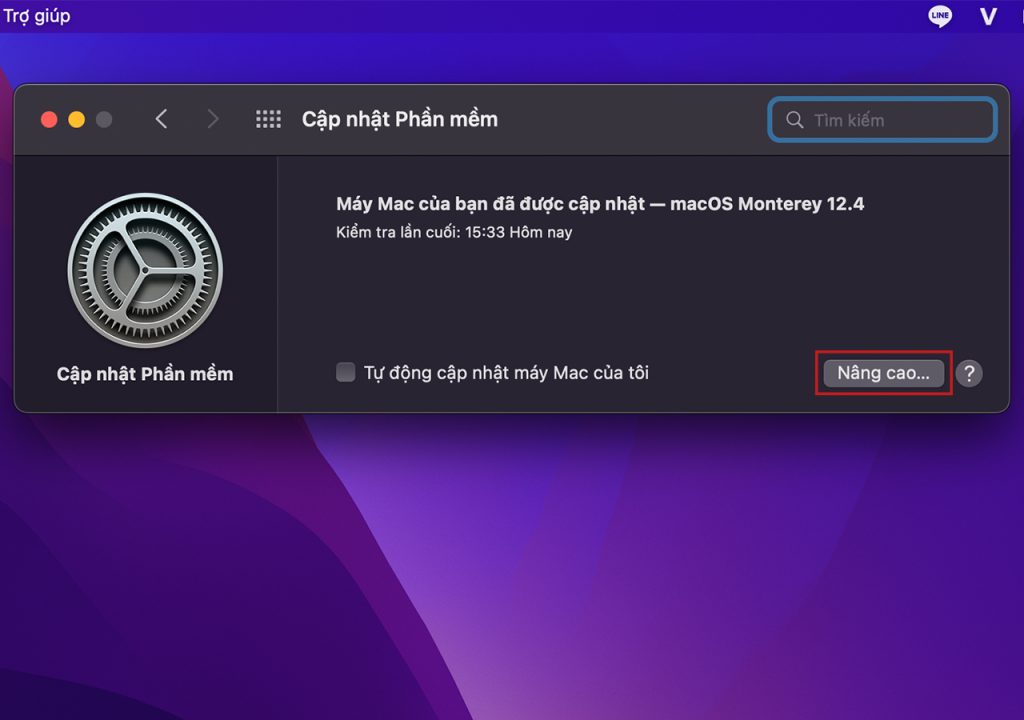
Trường hợp không hoạt động khi nhấp đúp chuột.
Bàn di chuột của MacBook bị cứng và không thể làm được gì có thể do thời gian cài đặt trong hệ thống nhận cử chỉ quá thấp. Chọn Cài đặt, tìm đến biểu tượng Apple ở góc trái màn hình.
Bước 1: Chọn mục Tuỳ chọn hệ thống ở biểu tượng Apple ở góc trái màn hình.
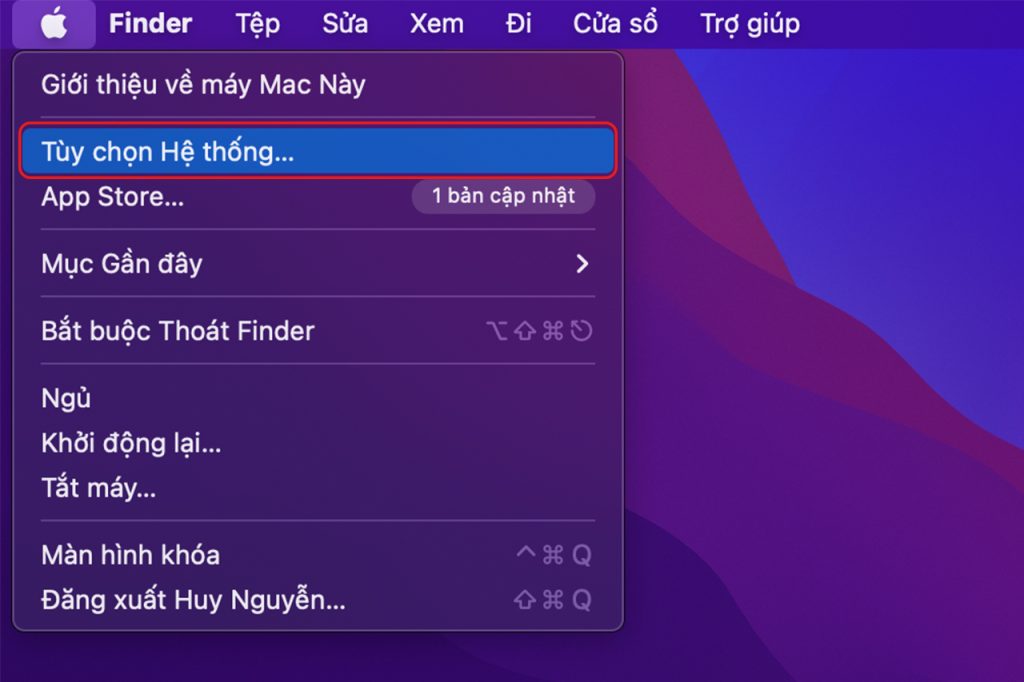
Bước 2: Chọn vào mục Tùy chỉnh con trỏ > chọn Tốc độ bấm đúp. Kéo thanh trượt về phía giữa để tối ưu tốc độ một cách tốt nhất.
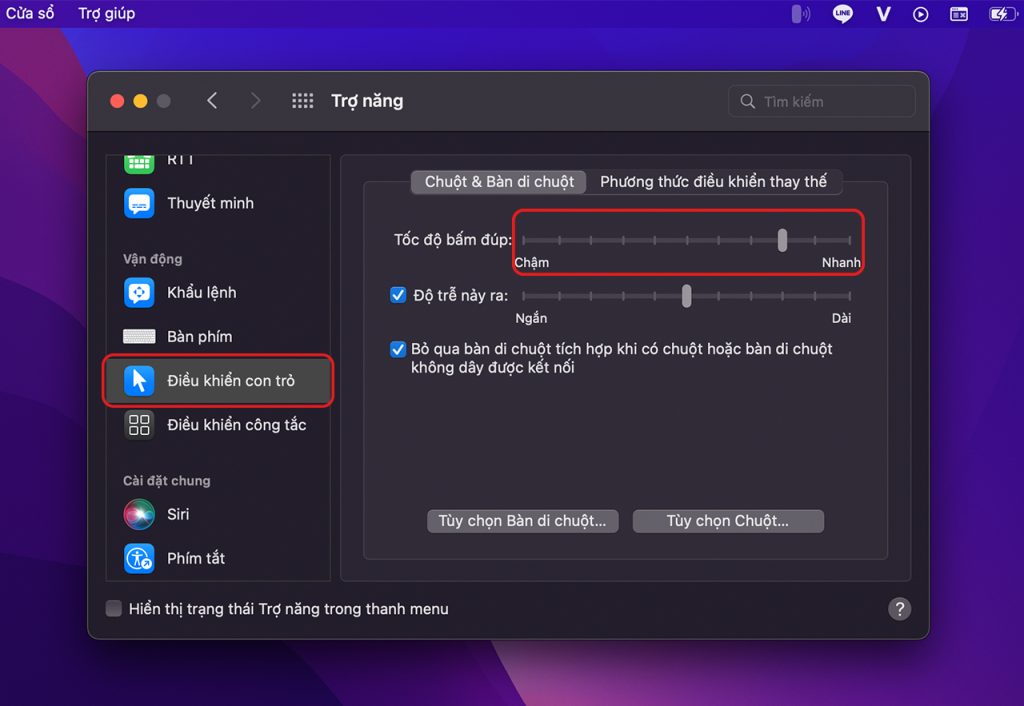
Trường hợp con trỏ chuột điều khiển có vấn đề.
Nếu con trỏ chuột của bạn di chuyển chậm bất thường. Đặt lại tốc độ của nó bằng cách nhấp vào biểu tượng Apple, sau đó chọn Tuỳ chọn hệ thống> Bàn di chuột. Sau đó kéo điều chỉnh tốc độ Theo dõi vào giữa để đưa nó về tốc độ phù hợp.
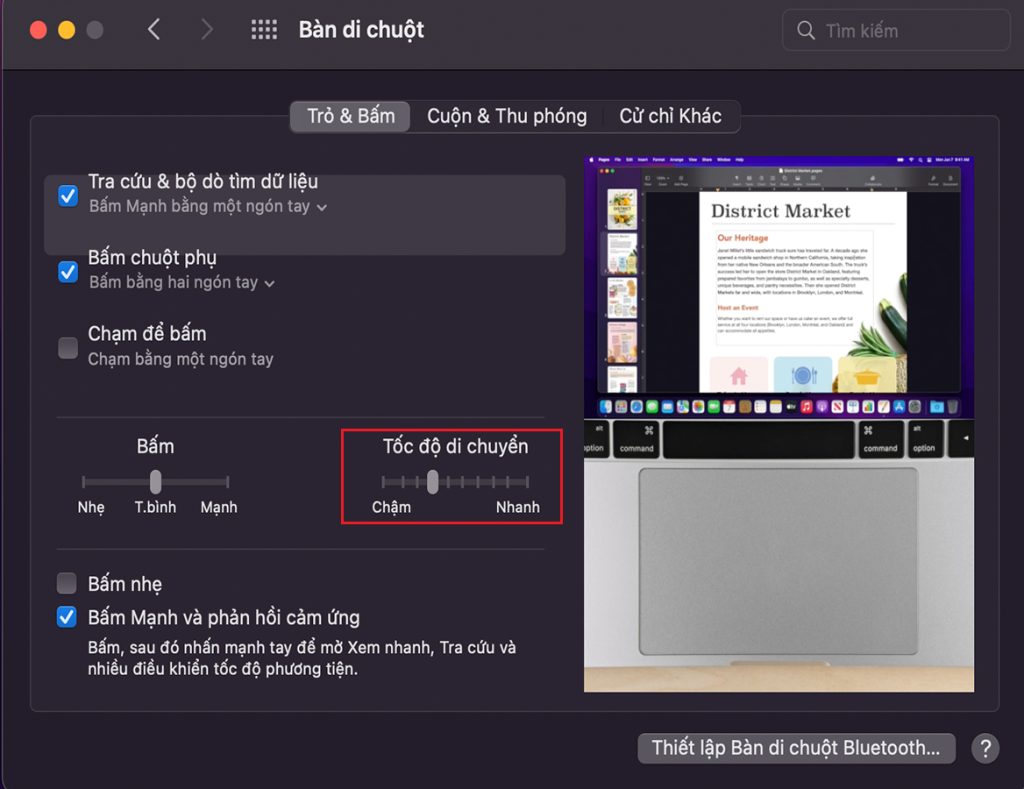
Trong trường hợp Bàn di chuột không phản hồi.
Nếu rơi vào trường hợp này, bạn cũng đừn lo lắng quá. Đầu tiên hãy ngắt kết nối chuột và kiểm tra xem Bàn di chuột có hoạt động không. Đối với macOS 17, đi tới Tùy chọn hệ thống> Trợ năng> Điều khiển con trỏ. Tiếp theo, bỏ qua phần “Bỏ qua bàn di chuột tích hợp khi chuột hoặc bàn di chuột không dây được kết nối”
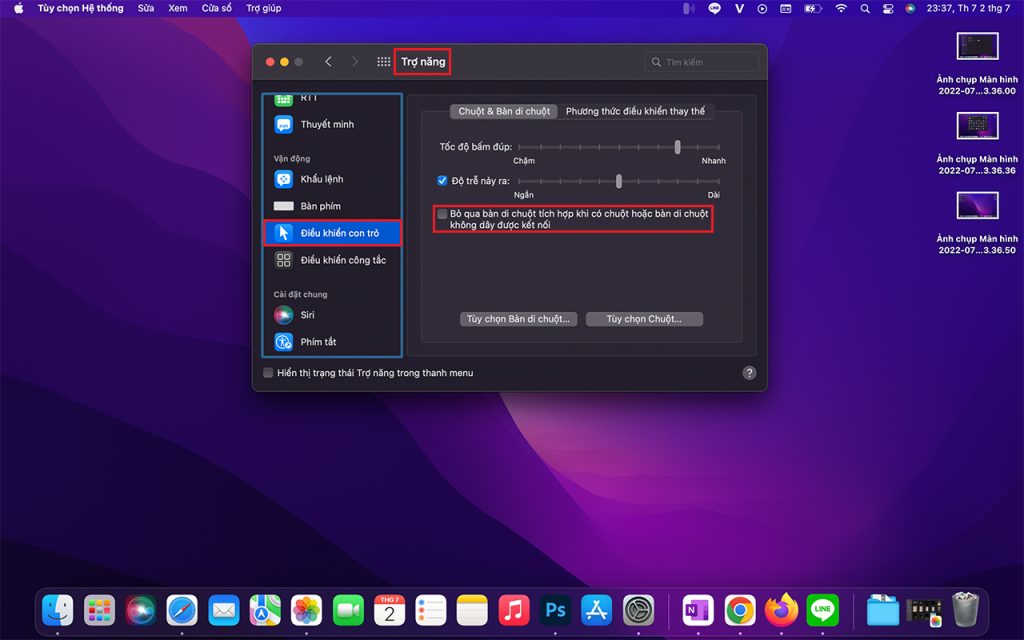
Và đây là những gì tôi biết để tôi có thể chia sẻ với bạn. Hy vọng rằng bài viết này sẽ giúp ích được phần nào cho bạn trong việc khắc phục những sự cố nhỏ trên chiếc MacBook của mình.