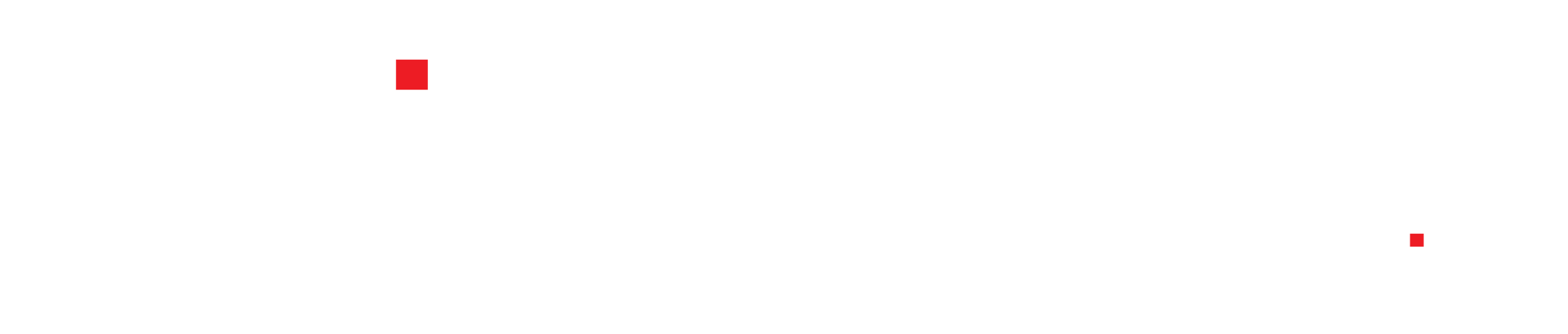Nếu công việc hằng ngày của bạn là phải dùng MacBook, chắc chắn bạn sẽ cần sử dụng rất nhiều thao tác nhanh trên máy. Hôm nay, Sài Gòn Táo sẽ chia sẻ cho bạn những tổ hợp phím tắt trên MacBook giúp xử lý công việc nhanh hơn.
Phím tắt Macbook
1. Phím tắt để thoát ứng dụng
Nếu không dùng phím tắt, thông thường muốn thoát được ứng dụng nào đó, bạn sẽ cần di chuyển con trỏ chuột lên góc trái phía trên và ấn chọn vào X. Nhìn chung nó không được tiện nếu bạn đang làm dở việc và muốn tắt ứng dụng nhanh. Vì vậy, bạn có thể dùng tổ hợp phím tắt Commad + Q để thoát khỏi ứng dụng một cách nhanh chóng nhất.
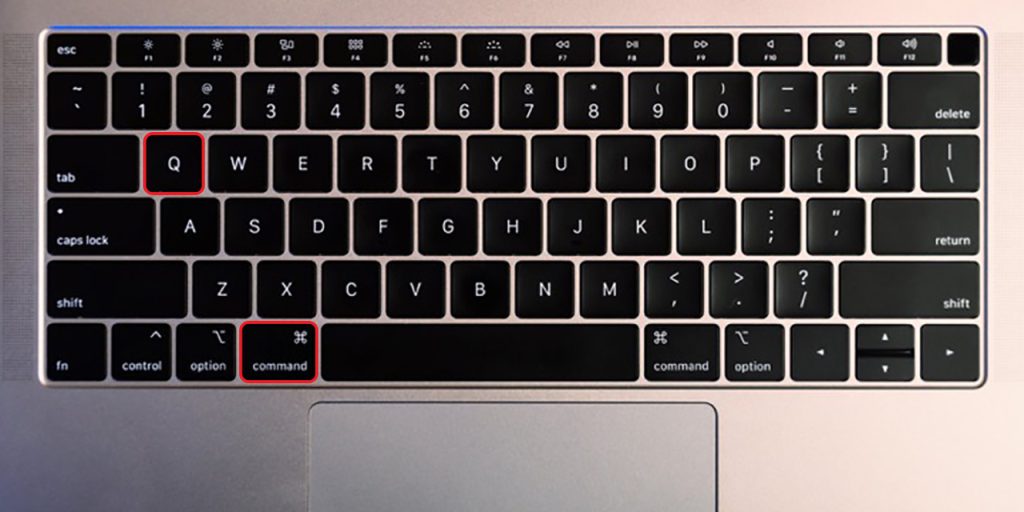
2. Fn + Delete: Phím tắt để xóa chuyển tiếp Macbook
Ở laptop hệ điều hành Windows, bạn thường sử dụng phím backspace để xóa ký tự từ phải sang bên trái và ấn phím delete để xóa ký tự theo chiều ngược lại. Còn bàn phím Macbook, phím delete được sử dụng để xóa ký tự thì phải sang trái và khi bạn muốn xóa theo chiều ngược lại thì bạn sẽ phải dùng đến tổ hợp phím Fn + Delete.

3. Commad + Option + Esc: Phím tắt để đóng ứng dụng Macbook
Nếu bạn đang làm việc bình thường, Macbook của bạn tự nhiên bị treo táo hoặc giật lag không phản hồi, bạn sẽ không thể đóng ứng dụng bằng thao tác thông thường .Chỉ còn một cách là bạn hãy ấn tổ hợp phím tắt Commad + Option + Esc.
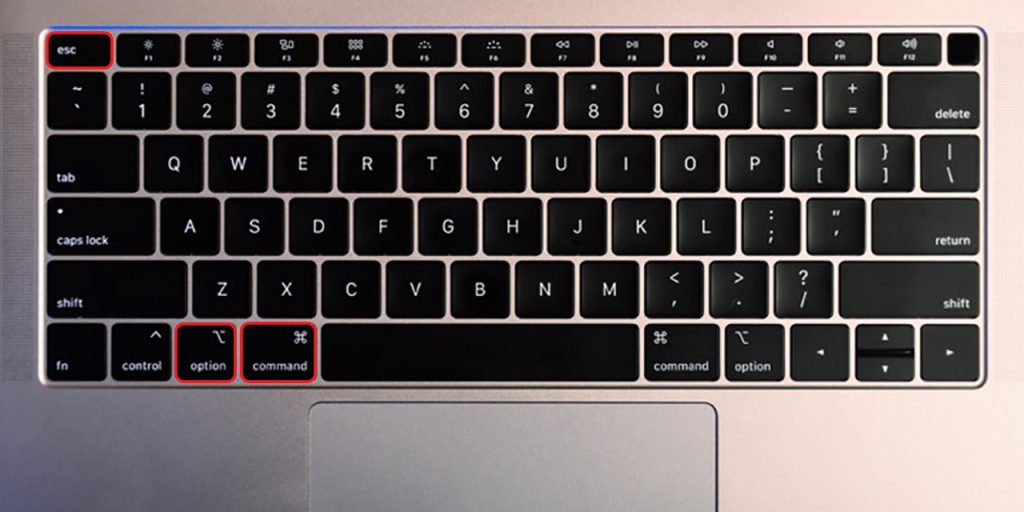
Sau đó, một cửa sổ có tên Fore Quit Appliactions (Bắt buộc thoát ứng dụng) hiện lên, bạn chọn vào ứng dụng và ấn Fore Quit (Bắt buộc thoát) để đóng ứng dụng.
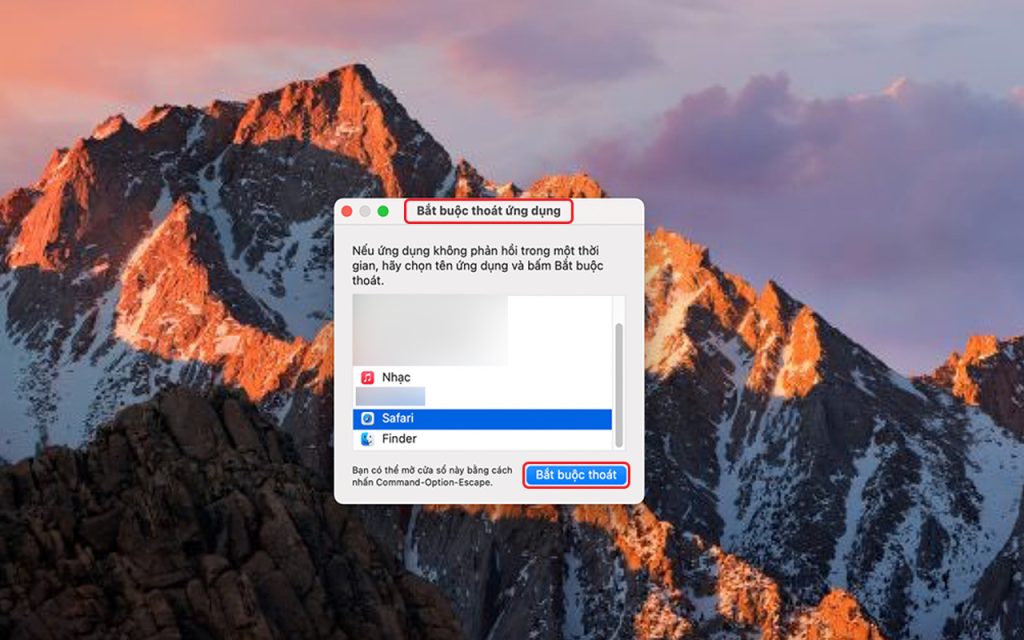
4. Commad + M: Phím tắt thu nhỏ cửa sổ ứng dụng trên Macbook
Để thu nhỏ cửa sổ của một ứng dụng, bạn cần phải di chuyển con trỏ chuột lên bên trên góc trái và nhấn dấu “-” màu vàng. Thế nhưng bạn có biết dùng phím tắt Commad + M sẽ giúp cho bạn làm việc này nhanh hơn hẳn. Bên cạnh đó, bạn có thể dùng phím tắt Commad + Option + M để thu nhỏ cửa sổ của tất cả các ứng dụng đang chạy trong cùng một lúc.
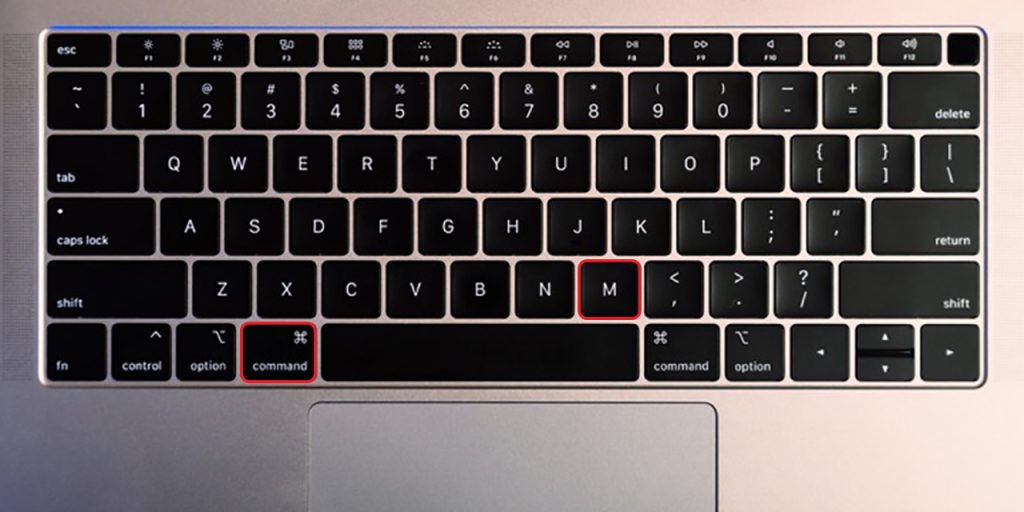
5. Option + Click: Phím tắt để chuyển sang chế độ Do Not Disturb (không làm phiền)
Để kích hoạt thành công chế độ Do Not Disturb (không làm phiền), thông thường bạn cần vào System Preferences, rồi đi tới phần Notifications để bật chế độ này lên. Hãy quên cách này đi vì nó rất tốn thời gian. Bạn hãy dùng phím tắt Option + Click để thực hiện nhanh hơn.
Bạn ấn phím Opiton ở trên Macbook, đồng thời bạn click chuột vào biểu tượng của Trung tâm thông báo ở trên thanh menu để kích hoạt chế độ Do Not Disturb (không làm phiền), nếu muốn tắt chế độ đi, bạn cũng áp dụng các bước trên.
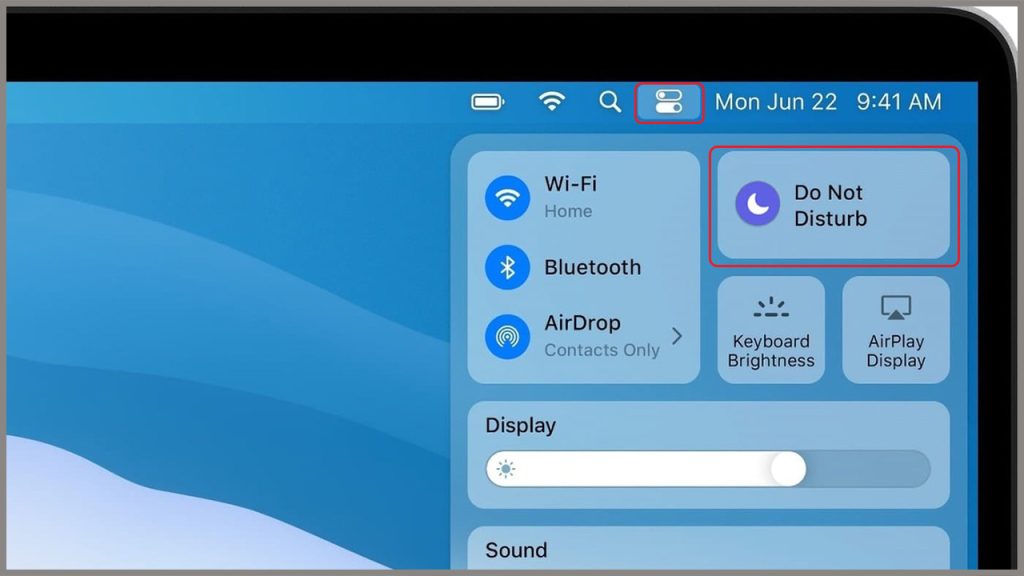
6. Commad + Shift + 4: Phím tắt giúp chụp màn hình Macbook
Trong quá trình dùng Macbook, chắc chắn sẽ có lúc bạn cần phải chụp lại màn hình lại để lưu trữ các thông tin quan trọng. Bạn hãy áp dụng phím tắt Commad + Shift + 4, bạn hãy kéo chuột đến khu vực mà bạn chọn, sau đó thả chuột để hệ thống tự chụp hình. Muốn chụp toàn bộ màn hình bạn cũng có thể dùng tổ hợp phím Commad + Shift + 3.
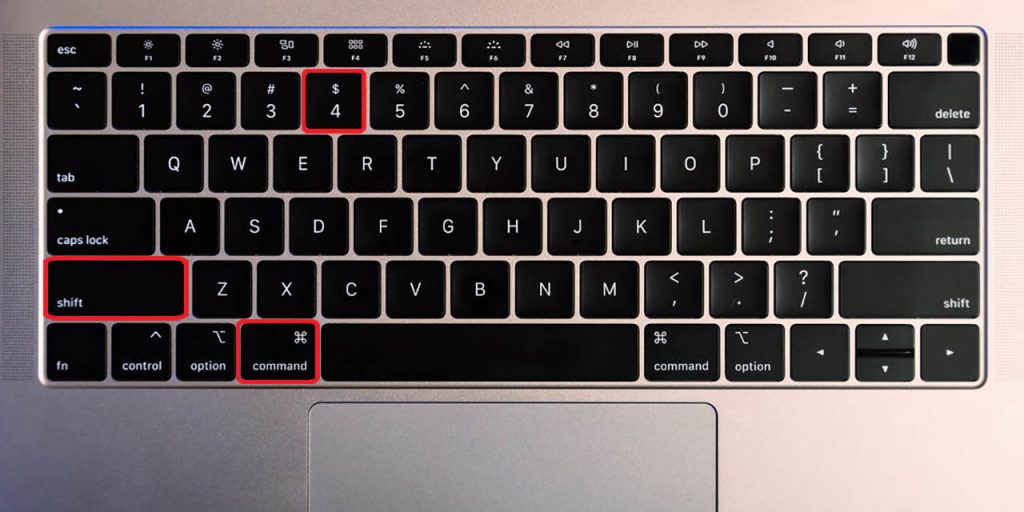
7. Control + Eject: Phím tắt để kích hoạt các chế độ tắt máy, ngủ hoặc khởi động Macbook
Ở máy tính hệ điều hành Windows chắc bạn cũng đã quen với tổ hợp phím Alt + F4 để tắt, khởi động hoặc đưa máy về chế độ nghỉ.
Tương tự với phím tắt đó, bạn thực hiện tổ hợp phím Control + Eject để đưa Macbook vào các chế độ giống như trên. Nếu bàn phím của bạn không có phím Eject riêng biệt, bạn có thể sử dụng nút nguồn để thay thế phím Eject.

Vừa rồi mình chia sẻ một số tổ hợp phím tắt hữu ích rất, giúp bạn xử lý công việc nhanh và hiệu quả hơn trên MacBook. Sài Gòn Táo cảm ơn bạn đã theo dõi hết bài viết. Chúc bạn thành công.