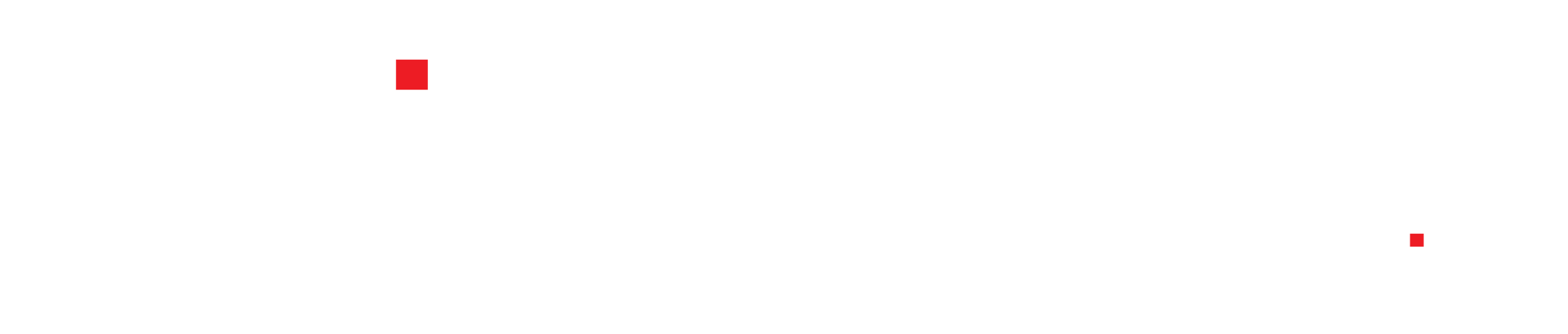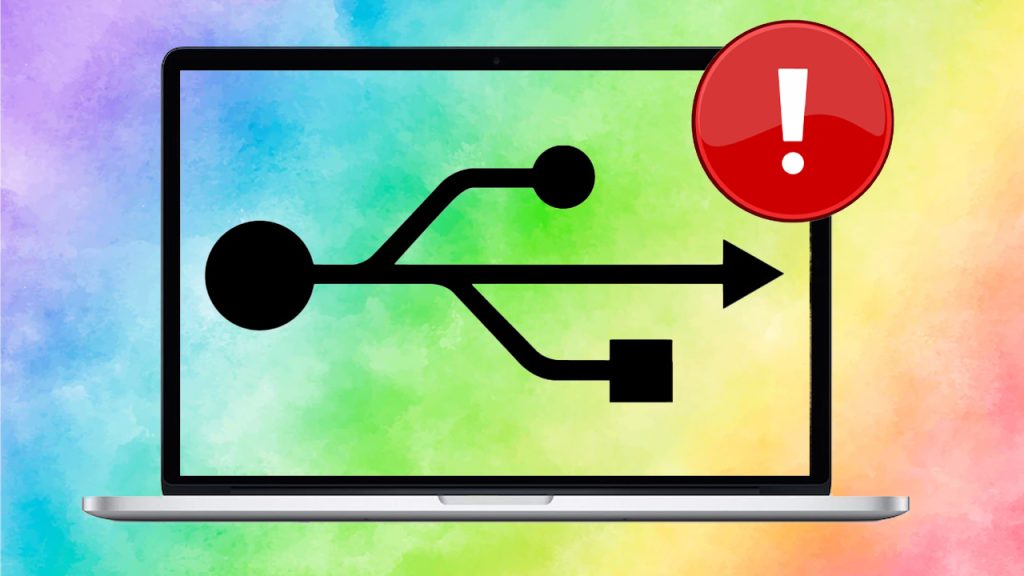Bạn thường xuyên lưu những tài liệu quan trọng trong ổ USB để bảo vệ không bị mất file dữ liệu. Và đến ngày bạn cần sử dụng file tài liệu đấy để báo cáo cho sếp thì lúc cắm USB vào MacBook lại bị trục trặc khi chiếc USB không hiện vì bị từ chối. Bạn cảm thấy lo lắng khi không biết làm sao để có thể mở file đó lên. Đừng lo, vì bài viết này Sài Gòn Táo sẽ giải đáp các thắc mắc của bạn về việc tại sao MacBook không nhận USB một cách cực kì đơn giản và hữu ích, xem ngay kẻo bỏ lỡ nhé!
Tại sao MacBook không nhận USB của bạn?
Nguyên nhân mà MacBook không nhận USB:
- Ổ cắm bị bụi bẩn khi lâu ngày không được vệ sinh.
- MacBook và chiếc USB không tương thích.
- Ổ cắm của USB bị đứt dây mạch kết nối.
- Thiết bị USB đang bị lỗi.
Cách khắc phục lỗi khi MacBook không nhận USB
Cắm test chiếc USB trên máy tính khác

Đây là việc có thể giúp cho bạn xác định được lỗi do USB hay là MacBook. Nếu chiếc USB cắm tương thích với máy khác thì lỗi này thuộc về chiếc Macbook do ổ cắm USB bị đứt mạch kết nối hoặc ngược lại thì chiếc USB của bạn bị lỗi hay hư hỏng cần phải mua một USB mới.
Vệ sinh khe cắm USB trên chiếc MacBook
Trong quá trình sử dụng chiếc MacBook khá lâu nhưng bạn chưa có một lần vệ sinh các ổ cắm bên cạnh máy bao giờ nó tạo nên những lớp bụi dày đặc làm cản trở trong việc USB kết nối với MacBook. Và bạn muốn vệ sinh ổ cắm của máy thì hãy làm các bước như sau:
Bước 1: Rút chiếc MacBook ra khỏi nguồn cắm sạc.

Bước 2: Bạn có thể dùng tăm bông khô hoặc khăn lông mềm để vệ sinh các vết bẩn.

Lưu ý: Bạn không nên sử dụng những chất tẩy rửa, cồn, nước để vệ sinh ổ cắm vì những điều đó có thể làm máy bạn bị hư hỏng về sau.
Bước 3: Sau đó bạn dùng chiếc USB cắm vào khe và lặp lại nhiều lần để tăng độ tiếp xúc thiết bị máy.
Thiết lập lại MacBook bằng cách khởi động lại
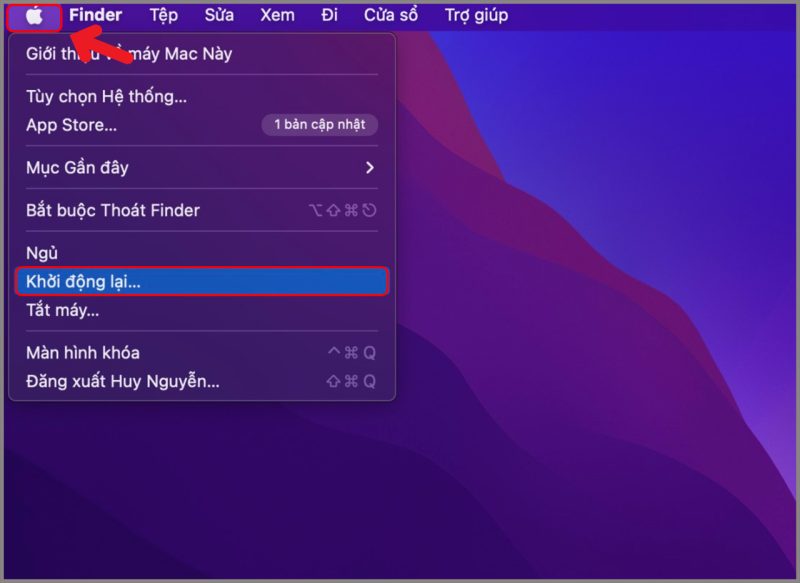
Nếu những cách trên không khả dụng thì bạn hãy khởi động lại chiếc máy nha chỉ với bước đơn giản chọn vào logo Apple góc bên trái màn hình và nhấn Khởi động lại là xong.
Cập nhật PRAM
Bước 1: Góc phía bên trái màn hình bạn nhấn chọn nút logo Apple > Chọn Tắt máy.
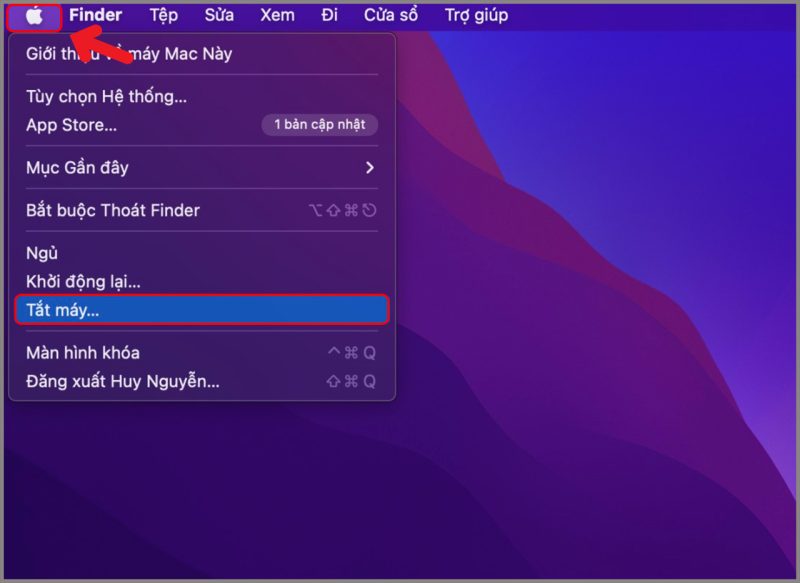
Bước 2: Sau đó bạn nhấn vào phím nguồn góc phải bàn phím.

Bước 3: Tiếp tục bạn hãy nhấn chọn tổ hợp phím Command + Option + P + R khoảng 5 cho đến 10s tới khi bạn nghe được âm thanh máy khởi động và màn hình hiển thị được màu xám.
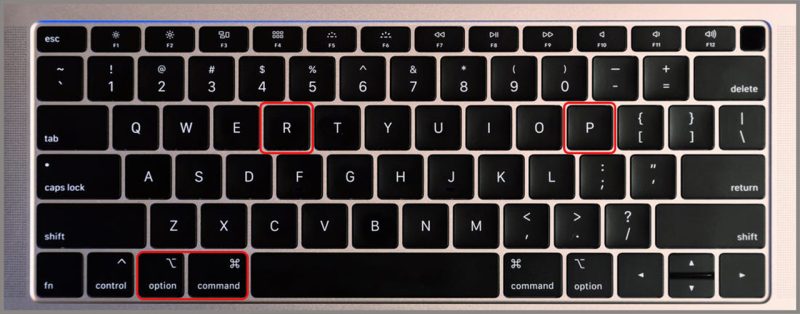
Reset SMC
Bước 1: Bạn chọn vào menu Apple bên góc trái của màn hình > Sau đó nhấn chọn Tắt máy.
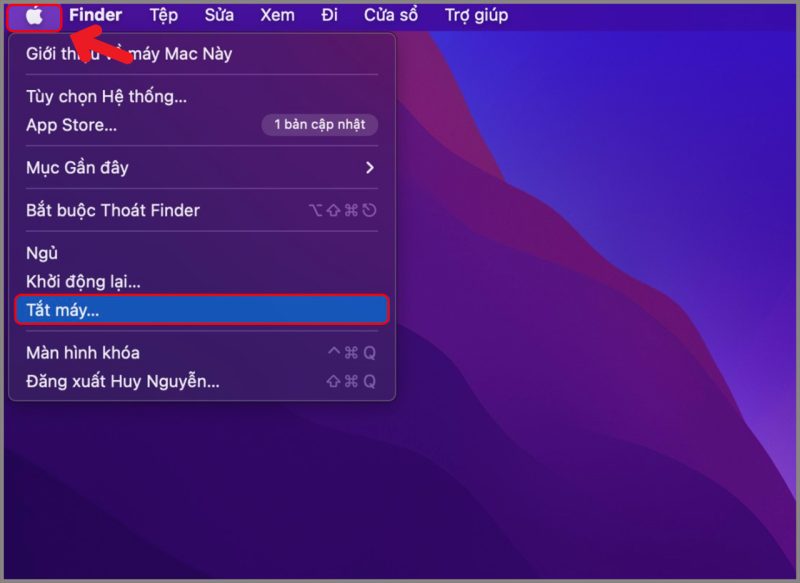
Bước 2: Nhấn giữ tổ hợp các phím Shift + Control + Option giữ khoảng 5 đến 10 giây rồi bạn thả phím.

Bước 3: Bạn nhấn vào phím nguồn bên góc phải của bàn phím và nhấn thêm tổ hợp Shift + Control + Option lần nữa 5 đến 10 giây và nếu máy có khởi động lại thì bạn hãy giữ cho đến khi máy tắt lần nữa nhé.

Cập nhật MacOS mới nhất
Bước 1: Chọn vào logo Apple bên góc trái của màn hình > Chọn Tùy chọn hệ thống.
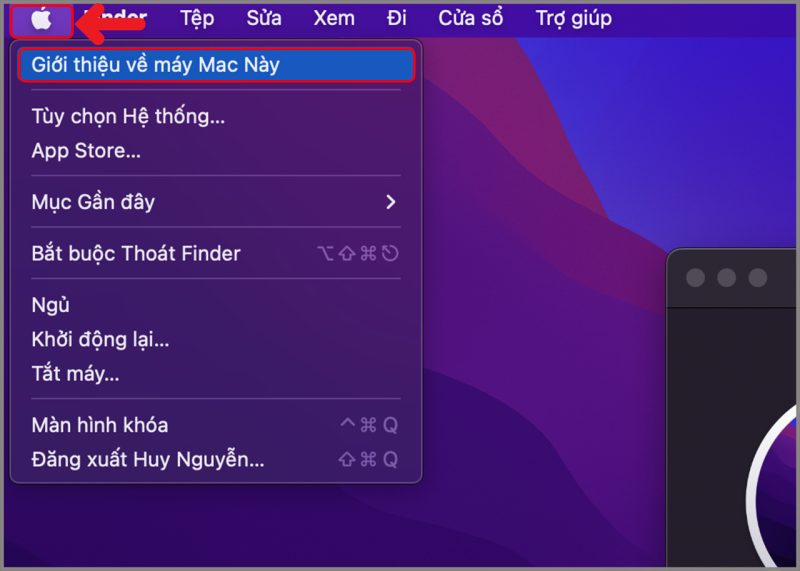
Bước 2: Chọn vào nút Cập nhật phần mềm.
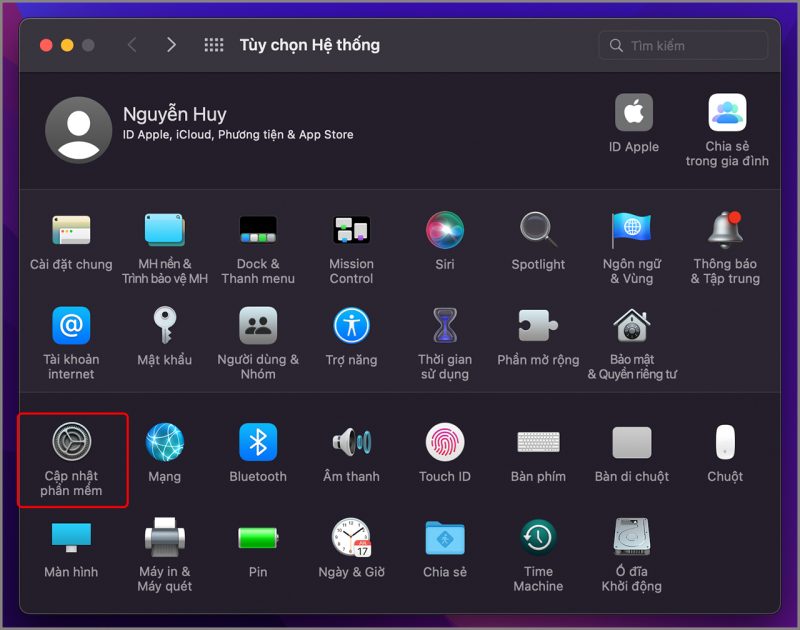
Bước 3: Tiếp tục nhấn vào Cập nhật phần mềm.
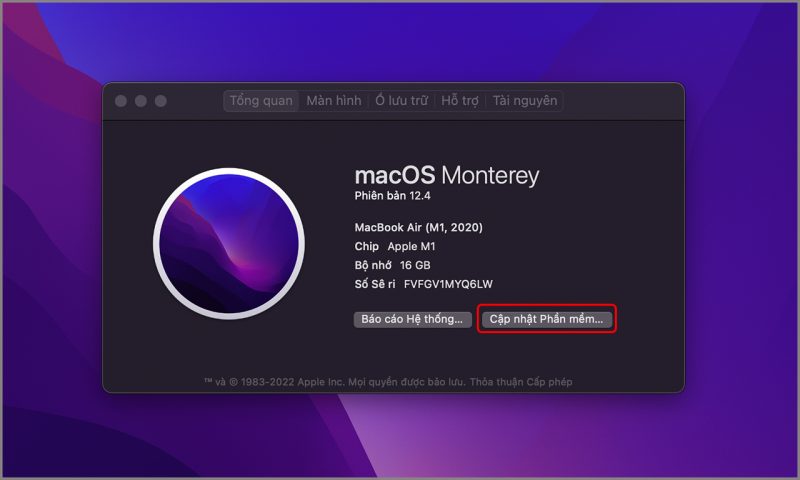
Thế là bạn đã cập nhật xong bản MacOS mới nhất rồi đấy.
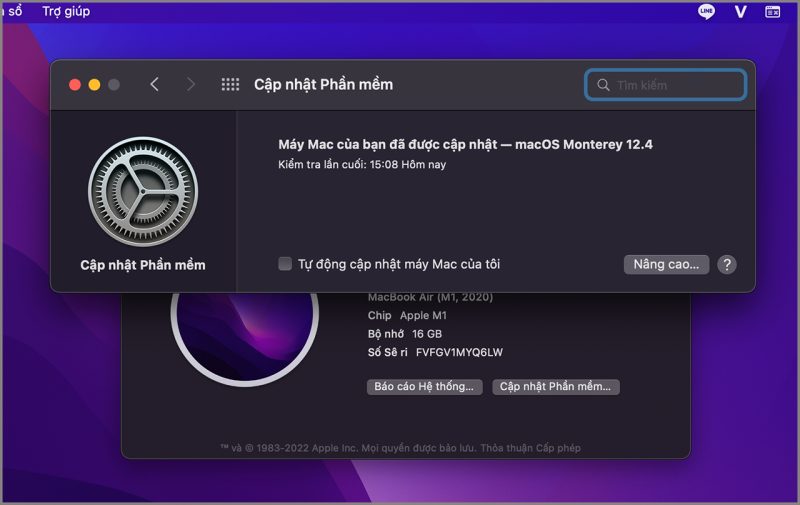
Vừa rồi Sài Gòn Táo đã giải đáp các thắc mắc tại sao MacBook không nhận USB và cách khắc phục lỗi rồi đấy, những cách trên đây bạn có thể thực hiện ngay tại nhà. Hy vọng là bài viết này sẽ mang lại sự hữu ích đối với bạn trong những trường hợp này. Cảm ơn rất nhiều vì đã xem hết bài viết này và hẹn gặp lại ở những bài viết sau nhé.