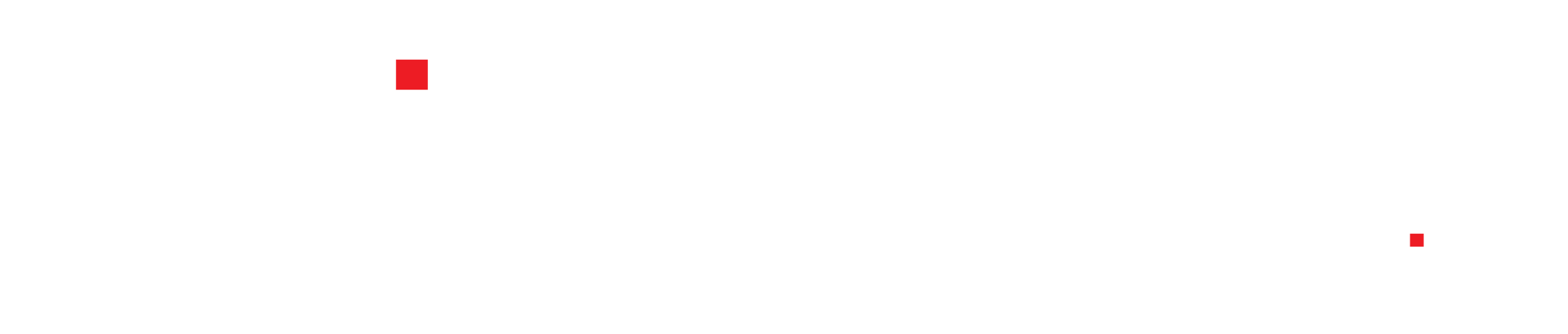Một trong các ưu điểm của việc sở hữu MacBook là những đột phá đáng kinh ngạc từ thiết kế cho đến cấu hình. Nhưng bạn sẽ phải làm gì nếu pin hết và bộ sạc không còn hoạt động? Nếu chưa biết cách khắc phục thì bạn nên xem bài viết dưới đây nhé!
MacBook không thể nhận sạc
1. Kiểm tra trong cổng sạc
Trong trường hợp thiết bị của bạn không vào pin, bạn nên thử rút dây sạc ra và cắm lại một lần nữa. Cổng sạc là nơi ẩn chứa rất nhiều bụi bẩn li ti mà mắt thường không nhìn thấy. Bạn nên vệ sinh cổng sạc của bạn thường xuyên bằng bông tăm .Bạn hãy lấy bông tăm nhúng qua cồn xong rồi đưa vào trong lỗ sạc lau sạch bên trong cận thận và nhẹ nhàng nhất.

2. Khởi động lại máy Mac của bạn.
Bạn có thể khởi động lại máy Mac, cho phép phần cứng được nghỉ ngơi và bộ sạc Mac của bạn sẽ hoạt động trở lại. Tắt và bật lại máy của bạn bằng cách ấn vào biểu tượng Apple ở góc trái màn hình, rồi ấn Restart.

3. Làm mát thiết bị
Nếu máy Mac quá nóng, nó sẽ làm ảnh hưởng đến tuổi thọ pin. Bạn hãy thử rút dây sạc ra và để cho thiết bị của bạn được nghỉ một thời gian, sau đó bạn di chuyển đến những chỗ mát mẻ để cắm sạc lại. Hoặc bạn cũng có thể dùng đế tản nhiệt, đó là phụ kiện hoàn hảo, giúp cho MacBook có thể hoạt động hiệu quả trong một thời gian dài mà không bị nóng máy.

4. Kiểm tra ngay bộ sạc và cáp
Nếu máy Mac của bạn không nhận sạc khi được cắm vào nguồn, hãy kiểm tra ngay bộ sạc và cáp của máy xem nó có bất kỳ hư hỏng nào không. Để biết rõ vấn đề đang xảy ra với bộ sạc của bạn, hãy thử sạc lại máy Mac bằng một bộ sạc khác và cáp khác rồi tiến hành kiểm tra thành phần nào của bộ sạc MacBook là thành phần bị hư hỏng.

5. Kiểm tra ở ổ cắm điện
Nếu bạn gặp trường hợp nguồn điện bị chập thì bạn hãy tìm một nguồn cấp điện ổn định hơn,không nên tiếp tục sạc để tránh hư hỏng, thậm chí dẫn đến cháy nổ.

6. Kiểm tra pin
Đối với những dòng máy MacBook hiện nay, số lần sạc pin của máy được giới hạn trong khoảng 1000 lần, với những dòng máy cũ hơn, giới hạn giảm xuống chỉ khoảng 300 – 500 lần sạc. Khi đạt đến giới hạn, pin của máy thường sạc pin yếu hơn và thậm chí là chai pin.
Cách kiểm tra :
Bước 1: Bạn click chuột ở biểu tượng hình quả táo phía bên trái cửa sổ và ấn About This Mac.

Bước 2: Ấn System Report.

Bước 3: Bấm Power > Ở phía bên phải màn hình, bạn sẽ nhìn thấy thông báo những chỉ số về sử dụng pin xuất hiện.
Lưu ý:
– Full charge Capacity: Dung lượng pin đạt tối khi được sạc đầy. Sau thời gian sử dụng, chỉ số này có thể sẽ giảm, đây còn được gọi là hiện tượng chai pin.
– Charge remaining: là dung lượng pin hiện tại mà máy của bạn đang có, lượng pin này sẽ giảm theo thời gian sử dụng MacBook.
– Cycle Count : Số chu kỳ sạc sẽ giúp bạn kiểm tra số lần sạc MacBook.
– Condition: Trạng thái pin hiện tại của máy, gồm có 4 tình trạng sau: Normal (Bình thường), tiếp đến Replace Soon (Thay thế sớm) và Replace Now (Thay thế ngay lập tức) cuối cùng là Service Battery (Liên hệ với trung tâm kỹ thuật).

7. Thiết lập SMC lại
Bước 1: Bạn hãy tắt nguồn MacBook của bạn bằng cách ấn nút nguồn bên góc phải trên bàn phím.

Bước 2: Ấn giữ tổ hợp phím tắt Control + Option (Alt) + Shift cho tới khi màn hình máy sáng lên

Bước 3: Tiếp tục ấn giữ tổ hợp Control + Option (Alt) + Shift tầm 7 giây > Sau đó ấn giữ thêm nút nguồn nữa cho tới khi máy tắt.

Bước 4: Bạn ấn tổ hợp 4 phím này tầm 7 giây nữa > rồi buông ra > Chờ một vài giây rồi ấn nút nguồn của MacBook lại.

8. Đưa máy đi bảo dưỡng
Trường hợp bạn đã thử hết tất cả cách như trên nhưng vẫn không có hiệu quả thì bạn cần mang Mac đến những cửa hàng sửa chữa uy tín để kiểm tra kịp thời.

Đó là tất cả các cách để khắc phục MacBook không nhận sạc , rất đơn giản phải không nào. Sài Gòn Táo chúc bạn thực hiện thành công và hẹn gặp lại.