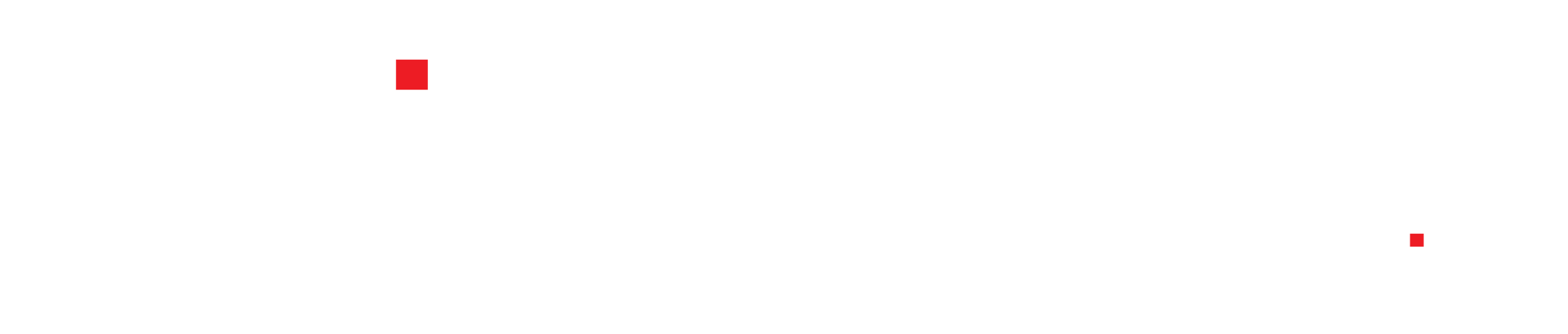Apple phát hành các bản cập nhật cho phần mềm macOS của bạn theo định kỳ, bạn đã sử dụng lâu rồi nhưng vẫn chưa biết cách cập nhật MacBook của mình như thế nào? Để bạn có thể trải nghiệm những nâng cấp mới nhất từ hệ điều hành, sau đây là hướng dẫn cụ thể trên Mac.
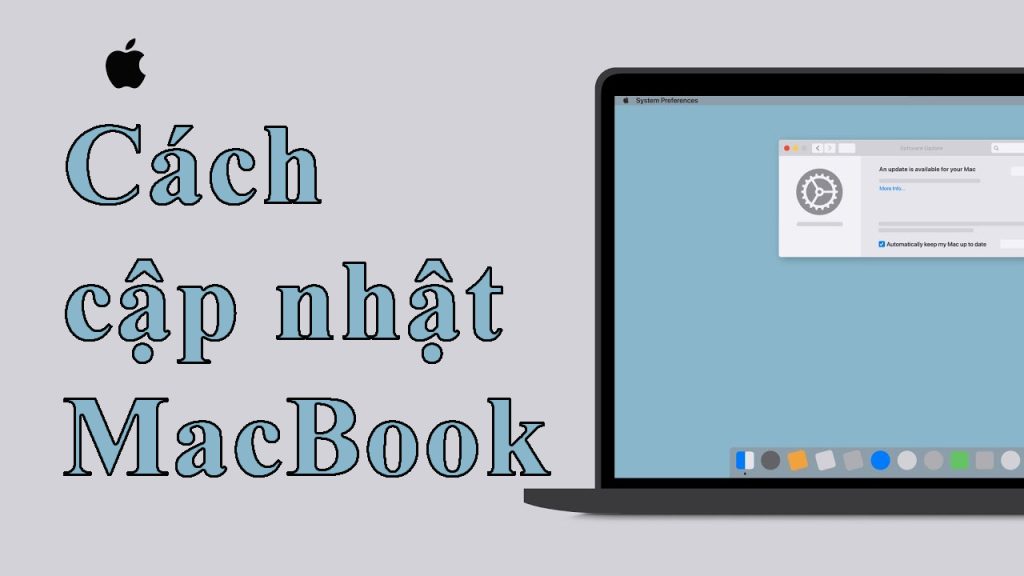
Cách cập nhật phần mềm MacBook.
Kiểm tra các bản cập nhật phần mềm theo cách thủ công
Bước 1: Chọn biểu tượng Apple ở góc trên bên trái màn hình, nhấn vào Tuỳ chọn hệ thống.
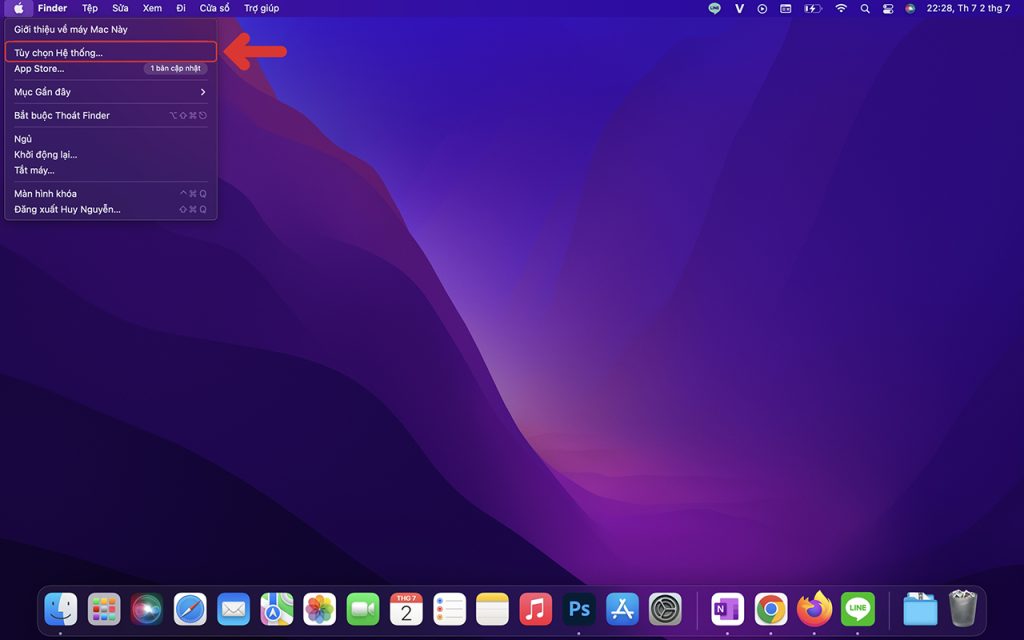
Bước 2: Nhấp vào Cập nhật phần mềm, sau đó bấm vào Cập nhật và bạn đã hoàn tất.

Bạn cũng có thể bấm vào biểu tượng Apple – số lượng các bản cập nhật có sẵn (nếu có) được hiển thị bên cạnh biểu tượng Apple. Chọn mục Tùy chọn Hệ thống để tiếp tục.
Ngoài ra, để có thể cập nhật thủ công phần mềm được tải xuống từ App Store, hãy làm theo các bước đơn giản sau:
Bước 1: Chọn biểu tượng Apple ở góc trên bên trái màn hình, nhấn vào số lượng bản cập nhật hiện có (nếu có) hiển thị bên cạnh App Store.
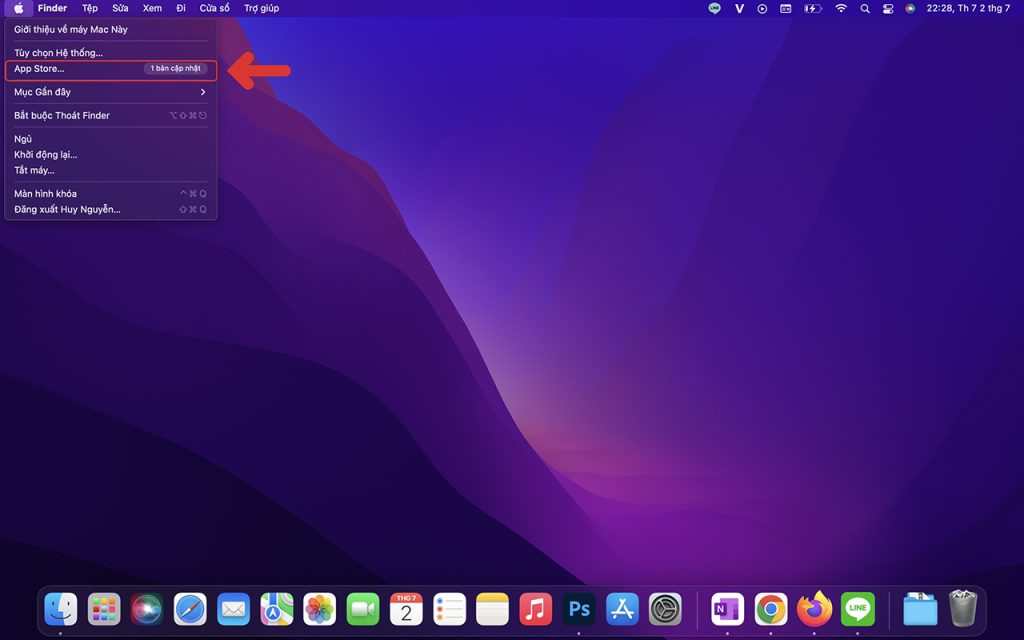
Bước 2: Chọn App Store để tiếp tục vào ứng dụng và nhấn Cập nhật để hoàn tất.

Đặt laptop Macbook của bạn để tự động kiểm tra các bản cập nhật phần mềm
Bước 1: Chọn biểu tượng Apple ở góc trên bên trái màn hình, nhấn vào Tuỳ chọn hệ thống.
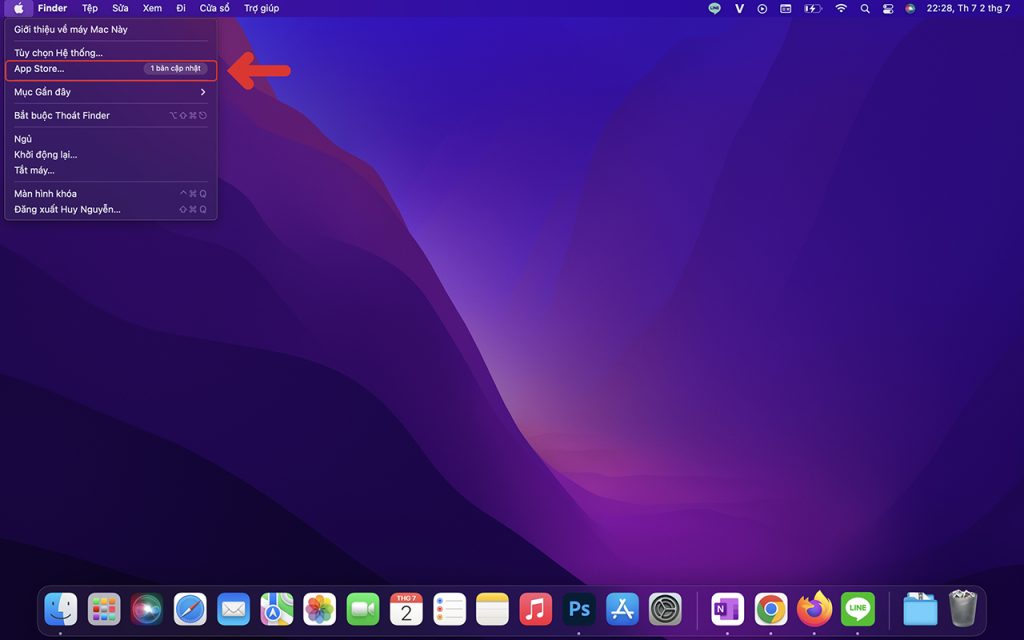
Bước 2: Nhấp Cập nhật phần mềm.

Bước 3: Bấm vào Tự động cập nhật máy Mac của bạn.
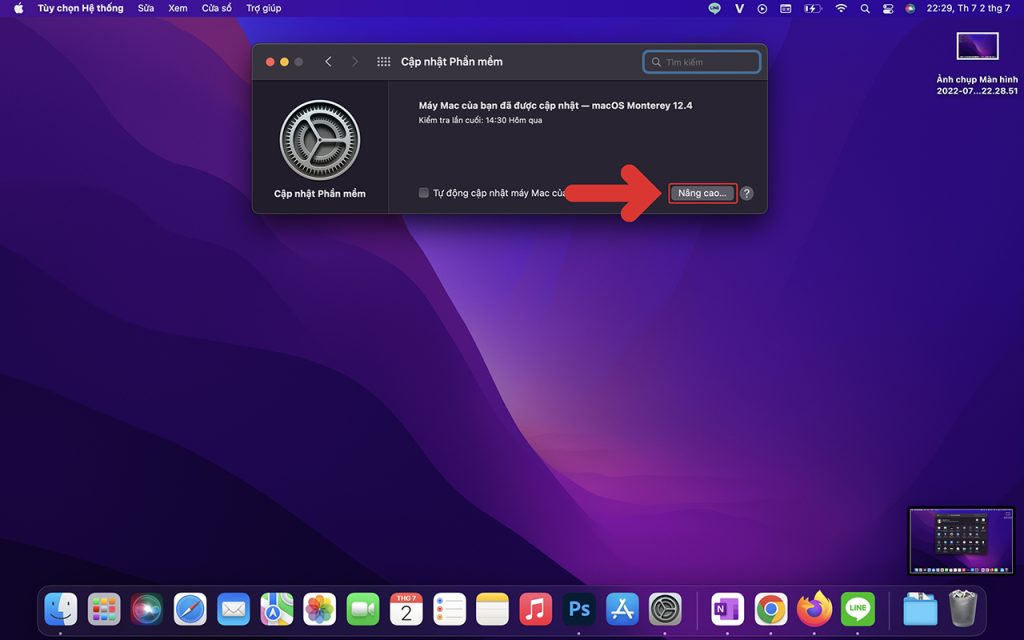
Bước 4: Để có thêm các tùy chọn cập nhật nâng cao hoặc nhấp vào Nâng cao.

Bước 5: Sau đó nhập mật khẩu hoặc sử dụng dấu vân tay của bạn để tiếp tục.

Bước 6: Đối với các tác vụ cần thiết, bạn hãy tích vào ô trống để chọn.
- Tự động kiểm tra các bản cập nhật, chọn Kiểm tra các bản cập nhật.
- Tải xuống bản cập nhật mà không cần hỏi, chọn Tải xuống bản cập nhật mới khi có.
- Tự động cài đặt bản cập nhật macOS, chọn Cài đặt bản cập nhật macOS.
- Tự động cài đặt bản cập nhật ứng dụng từ App Store, chọn Cài đặt bản cập nhật ứng dụng từ App Store.
- Tự động cài đặt các bản cập nhật bảo mật và tệp hệ thống, chọn Cài đặt tệp dữ liệu hệ thống và cập nhật bảo mật.

Bước 7: Nhấp OK để hoàn tất.

Và trên đây là cách cập nhật MacBook, rất đơn giản phải không các bạn. Nếu các bạn thích bài viết này hãy like và share để ủng hộ mình nhé, chúc các bạn thành công.